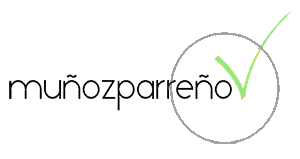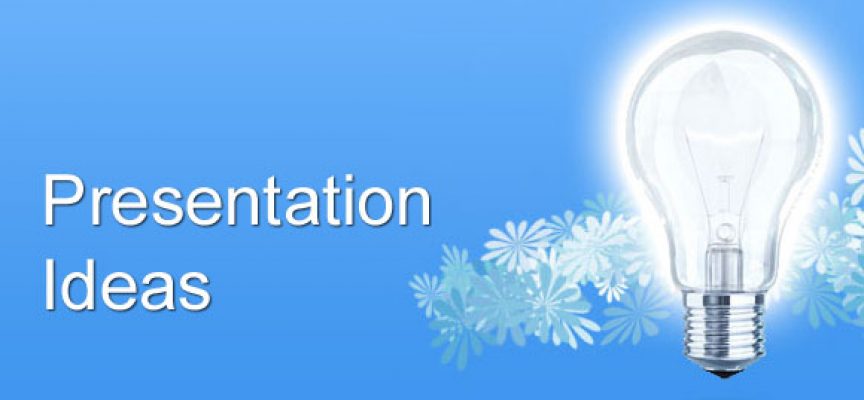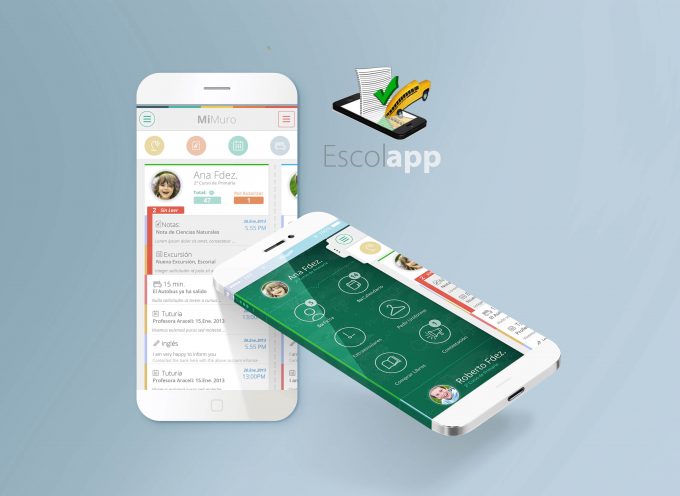Aquí tienes 22 de los mejores trucos para usar PowerPoint como un auténtico experto y que probablemente nadie te ha contado. Estos consejos e ideas te permitirán mejorar el diseño de tus presentaciones, trabajar más rápido con PowerPoint, compartir tus presentaciones fácilmente y presentar de forma más eficaz.
Con millones de usuarios en todo el mundo, PowerPoint es la aplicación ofimática más utilizada por las empresas para la creación y distribución de presentaciones en reuniones, cursos y eventos. Saber cómo hacer un buen PowerPoint es una habilidad que te servirá prácticamente en cualquier negocio.
Independientemente de si te gusta más o menos, o de si existen mejores aplicaciones, creo que PowerPoint es una herramienta superpotente totalmente infrautilizada. Muchas de las críticas se han originado por un mal uso y un abuso que se ha hecho de la misma en presentaciones y reuniones. Con esta mini guía para PowerPoint en forma de consejos prácticos espero poder ayudarte a conocerla mejor y que puedas sacarle el máximo partido.
Trucos para mejorar el diseño de tus presentaciones PowerPoint.
#1 Cómo ajustar el tamaño de las diapositivas.
Habitualmente todo el mundo utiliza las plantillas que PowerPoint trae por defecto o una plantilla corporativa. Si nos referimos al tamaño de las diapositivas, la proporción 4:3 era la más común hasta hace poco. La mayoría de las pantallas de proyección instaladas en oficinas respetan ese ratio. Sin embargo, cada vez se ven más salas de reuniones equipadas con televisores planos. Ofrecen muy buena calidad de imagen y además se puede ver los contenidos sin tener que entornar las persianas para reducir la iluminación de la sala como ocurre con los proyectores. Estas pantallas suelen utilizar un tamaño con una proporción panorámica de 16:9. Del mismo modo, también se ven más pantallas panorámicas en dispositivos móviles, tablets, ordenadores portátiles y monitores. En las últimas versiones, PowerPoint ofrece por defecto este tamaño panorámico en sus plantillas. Sin embargo, saber ajustar el tamaño de las diapositivas te permitirá crear presentaciones PowerPoint más originales.
Ajustar el tamaño de las diapositivas en PowerPoint también es útil si no dominas programas específicos de diseño como Illustrator o Photoshop, y quieres crear otro tipo de documentos como un ebook o una infografía. Puedes crear tu propia plantilla, generar el contenido y después exportar tu presentación como PDF o como una imagen para compartirlo.
¿Cómo lo hago?: Para ajustar el tamaño de la diapositiva en PowerPoint tienes que hacer clic en la pestaña Diseño > Tamaño de la diapositiva > Personalizar tamaño de la diapositiva. En el menú que aparecerá podrás elegir el tamaño de diapositiva y la orientación.

#2 Cómo alinear objetos en PowerPoint.
Aparte de las diapositivas abarrotadas de texto, las imágenes de mala calidad y una paleta de colores mal seleccionada, una alineación incorrecta de los objetos también puede hacer que tu presentación parezca poco profesional.
Alinear correctamente los elementos hará que tu diseño se vea más equilibrado, y visualmente más agradable. Del mismo modo, puedes jugar a desalinear algún elemento para destacarlo y llamar la atención.
¿Cómo lo hago?: Para alinear varios objetos, selecciónalos haciendo clic con el ratón y arrastrando el cursor sobre ellos. Una vez que estén seleccionados los elementos, tienes que ir a Formato > Alinear > Alinear objetos seleccionados. Fíjate que además podrás seleccionar si quieres alinear los objetos entre sí o alinearlos con respecto a la diapositiva.

También es muy útil el uso de las guías y la cuadrícula para organizar los distintos elementos en la diapositiva. Para ver la cuadrícula tienes que seleccionar la pestaña Ver > Guías y activar la casilla Ajustar a cuadrícula.
#3 Cómo combinar formas en PowerPoint.
La función combinar formas es otra de las herramientas más potentes que ofrece PowerPoint para trabajar con objetos y sin embargo es también de las funciones más desconocidas. La utilidad combinar formas te permite unir, combinar, fragmentar, intersecar o restar objetos entre sí.
¿Cómo lo hago?: Para usar esta herramienta, selecciona los dos objetos que quieras fusionar y ves al menú Formato > Combinar formas y selecciona la acción que quieras realizar.

Esto es útil, por ejemplo, para hacer un texto más interesante y rellenarlo con una imagen.

También te puede servir para elaborar gráficas más visuales y atractivas para presentaciones e infografías, rellenando formas con imágenes. Por ejemplo, podrías crear un gráfico de barras, copiarlo y pegarlo de nuevo como imagen, y usarlo para rellenar una silueta.
#4 Cómo usar el cuentagotas y crear una paleta de colores personalizada en PowerPoint.
Aunque la mayoría de los usuarios presta poca atención a los colores que utiliza, usar una paleta personalizada puede servirte para ofrecer un aspecto más profesional o incluso, para reforzar la imagen de tu marca. También puede ayudarte a transmitir mejor el mensaje que quieres comunicar con tu presentación. En psicología, distintos colores se asocian con distintos estados emocionales. Si te interesa el tema del significado de los colores puedes ver esta web significadodeloscolores.net.
¿Cómo lo hago?: Para asignar colores a una forma a partir de una imagen tienes la herramienta Cuentagotas. Para usarla selecciona la forma, y ves a Formato > Relleno de forma > Cuentagotas. El puntero del ratón se transformará en una pipeta. Al hacer clic sobre cualquier elemento de la presentación, incluidas las imágenes, tomaras una muestra de ese color para tu forma. Igualmente se puede proceder a usar el Cuentagotas para cambiar el color del contorno de una forma o un objeto.

Si en vez de cambiar el color de elementos individuales, quieres modificar el color en general de todos los elementos, tendrás que crear una paleta de colores.
¿Cómo lo hago?: Si en vez de cambiar el color de elementos individuales, quieres modificar el color en general de todos los elementos, tendrás que crear una paleta de colores. Selecciona la pestaña Diseño, y en apartado Variantes, pulsa la flecha hacia abajo, y selecciona Colores > Personalizar colores. En esta ventana podas seleccionar el color que quieras para cada uno de los elementos generales de las diapositivas.

Puedes obtener una paleta de colores a partir de una imagen (por ejemplo de un logotipo o de una fotografía). Esto te facilitará encontrar colores que visualmente queden equilibrados. La herramienta Pictaculous.com te permite obtener la paleta de colores de una imagen que subas.

#5 Cómo quitar el fondo de las imágenes.
PowerPoint te permite hacer transparente el fondo de las imágenes para que estés queden mejor integradas en las diapositivas. Por ejemplo, si tienes una imagen con un logotipo, puedes eliminar el color del fondo para que se vea el color del fondo de la diapositiva, ofreciendo un aspecto más profesional.
Esto también puede serte útil si deseas añadir elementos a una fotografía para componer una escena nueva o transmitir una idea diferente.
¿Cómo lo hago?: Para quitar el fondo de una imagen, selecciónala y ve a Formato > Ajustar > Quitar fondo.

Trucos para llamar la atención con tus presentaciones PowerPoint.
#6 Cómo insertar una gráfica de datos animada.
Para muchos las presentaciones más aburridas suelen ser aquellas en las que toca revisar datos y números con los planes o los resultados de la empresa. Generalmente estas presentaciones terminan con una ensalada gigante de tablas, gráficos de barras y tartas de colores. Para hacer visualmente más atractiva una presentación con gráficas puedes animar individualmente la aparición de cada uno de los elementos de la serie o de la categoría. Aunque no soy un entusiasta de las animaciones, sí que las considero útiles para ocultar información y hacer pausas en las que preguntar la opinión de los asistentes y mantener su atención. Por ejemplo, podrías mostrar los resultados del año pasado en la gráfica, y preguntar “¿cómo creéis que ha ido este año?” antes de mostrar los resultados completos.
¿Cómo lo hago?: Selecciona la gráfica que quieras animar y haz clic en Animaciones. Selecciona un efecto en Agregar animación y luego pulsa Opciones de efectos. Podrás seleccionar si quieres que la animación se aplique a toda la gráfica en una sola vez (Por objeto) o por cada elemento (Por categoría).

#7 Cómo añadir un audio a través de distintas diapositivas en una presentación PowerPoint.

Puedes hacer que un audio se prolongue por todas las diapositivas de la presentación. Esto es útil si quieres hacer por ejemplo un montaje con fotos y quieres que suene una música de fondo.
También es de gran utilidad para añadir una narración que vaya explicando el contenido de la presentación. Puedes escribir el texto de la presentación, es decir, lo que diría el presentador y convertirlo en un archivo de audio .mp3 con alguna utilidad gratuita tipo Fromtexttospeech.com . Después solo tendrás que ajustar la duración de cada diapositiva para que automáticamente salte a la siguiente cuando corresponda acorde a la narración.
¿Cómo lo hago?: Para usar esta función, haz clic en la pestaña Reproducción > Reproducir en segundo plano. Ahí podrás seleccionar el archivo de audio MP3 de tu ordenador que quieres que se reproduzca durante la presentación.
#8 Cómo insertar videos de YouTube o Vimeo en PowerPoint.
Para los previsores.
Si tengo que hacer una presentación con algún vídeo de YouTube o de Vimeo, no me gusta depender de que haya o no una buena conexión a Internet disponible en la sala donde se vaya a hacer la reunión o el curso de formación. Por eso, siempre los descargo primero y los incrusto en la presentación.
Para descargar los vídeos de YouTube y Vimeo utilizo ClipConverter. Si tienes que descargar videos de YouTube a menudo también te puede interesar instalar en tu navegador web la extensión Convert2mp3.net. Disponen de extensión para Firefox, Safari, Chrome y Opera, y permite descargar videos de YouTube y de Dailymotion. Cada vez que veas un vídeo te aparecerá un enlace en la parte superior para descargar el video como MP3 (audio) o descargar el video directamente en formato MP4.
¿Cómo lo hago?: Una vez que tengas los archivos descargados en tu ordenador, generalmente en formato .mp4, podrás insertar el video en PowerPoint a través del menú Insertar > Vídeo > Película de archivo. En el cuadro de diálogo selecciona el vídeo que has descargado o que deseas insertar.
Un consejo más. Como te decía, con las presentaciones no me gusta dejar las cosas al azar. Hasta el mejor ordenador del mundo puede estropearse en cualquier momento y dejarte tirado. Por eso, siempre intento llevar encima una memoria USB con la presentación en formato PowerPoint (.pptx), la misma presentación en formato PDF, una carpeta con los vídeos que vaya a mostrar y un reproductor de vídeo portable como VLC Portable. No requiere ninguna instalación en el ordenador donde enchufes el USB, basta con hacer clic para que empiece a funcionar. Así, si mi ordenador no funcionase, siempre podría hacer la presentación desde otro dispositivo.
Y si te parece poco este plan B, puedes tener previsto incluso un plan C. Sube la presentación en formato PDF a Dropbox y ten anotado el enlace al archivo. En el caso de que no tuvieras un ordenador a mano, podrás pedir a los participantes que copien ese enlace en su teléfono móvil o tablet, y vean la presentación desde sus propios dispositivos.
Para los valientes.
Pero si todos estos argumentos no te han convencido y confías plenamente en que tendrás una buena señal wifi allá donde presentes, también existe la extensión oficial y gratuita de Microsoft Web Video Player que te permitirá insertar y reproducir videos de YouTube y Vimeo en PowerPoint directamente, sin tener que descargarlos previamente.
Trucos para ser más productivo al usar PowerPoint.
#9 Cómo extraer todos los contenidos (imágenes, audios, videos) de una presentación PowerPoint con un clic.
Una de las cosas más tediosas para mucha gente es tener que rehacer o actualizar presentaciones antiguas. Normalmente, la mayoría opta por ir copiando y pegando imágenes de la presentación original a la nueva. Sin embargo, este truco puede ahorrarte muchas horas de trabajo.
¿Cómo lo hago?: Si quieres extraer todos los contenidos multimedia de una presentación PowerPoint en un clic basta con que cambies el tipo de extensión de tu archivo de .pptx o .ppt a .zip. Podrás descomprimir el fichero con cualquier programa tipo 7-zip. Al descomprimir el archivo en la carpeta /ppt/media/ encontrarás todos los elementos multimedia (imágenes, audios, vídeos) que incluía la presentación original. A partir de ahí, puedes insertar todos los elementos que necesites en la nueva presentación.

Este truco funciona tanto en Windows como en Mac.
#10 Cómo usar el panel de selección de PowerPoint para seleccionar y mover rápidamente objetos al frente o al fondo.
Una de las cosas con las que más tiempo perdía al trabajar en PowerPoint era ajustando el nivel de profundidad de cada elemento en la diapositiva. A veces quería introducir una imagen por detrás del texto o situar un elemento por encima. La seleccionaba, pulsaba el botón izquierdo, y seleccionaba Traer al frente o Enviar al fondo. Otras veces, tenía que apartar los objetos que estaban por encima a un lado de la diapositiva para poder seleccionar otros situados debajo.
Al igual que muchos programas de diseño, de edición de imágenes o de edición de vídeo, PowerPoint también trabaja por capas. En el caso de PowerPoint cada elemento o grupo de ellos está situado en una capa o nivel diferente, por encima o por debajo del resto de objetos de la diapositiva. Con el panel de selección es mucho más fácil seleccionar elementos y gestionar la posición de cada uno. Basta con seleccionar el objeto y arrastrarlo a la posición que desees. Además, puedes renombrar los elementos de la diapositiva para identificarlos rápidamente.
¿Cómo lo hago?: Para poder ver el panel de selección, haga clic en la pestaña Inicio > Organizar > Panel de selección… También puedes verlo si vas a la pestaña Formato y haces clic en Panel de selección.

#11 Cómo generar texto de prueba tipo Lorem Ipsum.
Si tienes que diseñar presentaciones o preparar plantillas para otros esta función puede serte útil. Podrás añadir el típico texto Lorem Ipsum que se utiliza de relleno en plantillas de documentos. Así podrás valorar visualmente cómo quedarían las diapositivas una vez que se haya añadido el texto y si el tamaño de las fuentes, alineación, espacio entre líneas, etc. son los adecuados.
¿Cómo lo hago?: Para añadir un texto de prueba Lorem Ipsum, escribe =lorem() en cualquier caja de texto y pulsar la tecla Enter ↲. Automáticamente, el texto aparecerá en ese recuadro.
#12 Cómo recuperar un PowerPoint no guardado.
Este es quizá el consejo más breve pero probablemente el más útil. No hay nada más frustrante que estar trabajando toda una tarde en una presentación y que por un accidente, por ejemplo debido a un reinicio inesperado, o por un descuido, no hayas guardado tu PowerPoint. Sin embargo, no todo está perdido. Puedes recuperar un archivo PowerPoint aunque no lo hayas salvado manualmente.
¿Cómo lo hago?: Ve a la pestaña Archivo > Abrir y en la parte inferior verás el botón Recuperar presentaciones no guardadas. Aparecerá un diálogo donde verás (si es que los hay) y podrás seleccionar para abrir los archivos correspondientes a presentaciones no guardadas.
![]()
#13 Cómo crear y usar atajos de teclado en el autocorrector.
Otro de los elementos que te ayudarán a ahorrar tiempo si trabajas mucho con PowerPoint son los atajos de teclado que puedes configurar en la herramienta de autocorrección. Por ejemplo, si en una presentación voy a tener que escribir a menudo la palabra “Formación de formadores” podría configurar el atajo “-fdf” para que cada vez que escriba “-fdf” el autocorrector lo sustituya por “Formación de formadores”. Te recomiendo que uses algún tipo de signo o carácter especial para iniciar tus atajos de teclado y evitar que la aplicación sustituya texto normal.
¿Cómo lo hago?: Para añadir tus propias palabras o frases, haz clic en la pestaña Revisar > Idioma > Preferencias de idioma > Revisión > Opciones del Autocorrector. En la pestaña Autocorrección podrás añadir el atajo de teclado así como la palabra que quieres que aparezca.

14# Cómo grabar e insertar un screencast en PowerPoint
Si tienes que explicar una herramienta software o eres un formador de aplicaciones está función te será muy útil. Por ejemplo, imagina que quieres mostrar a los empleados cómo deben acceder y usar una determinada herramienta web. Una primera idea podría ser hacer capturas de pantalla de cada paso
Hacer un tutorial con capturas de pantalla tiene la ventaja de que la presentación se puede exportar y compartir fácilmente en PDF. El lector puede consumir esa información simplemente leyéndola en un libro electrónico, en una tablet o incluso imprimiéndola.
¿Cómo lo hago?: Para hacer una captura de pantalla de una aplicación e insertarla en PowerPoint, ve hasta la diapositiva donde quieres insertar la captura, selecciona la pestaña Insertar > Captura de pantalla y podrás seleccionar el área de la pantalla que quieres capturar.
Pero también puedes grabar un vídeo de la pantalla y mostrar cómo se hace. El vídeo y el audio ofrecen una mayor riqueza y cercanía, y permiten explicar más información más rápidamente.
¿Cómo lo hago?: Para grabar la pantalla y el audio e incrustarlo en PowerPoint o salvarlo como un archivo de video, selecciona Insertar > Grabación de pantalla. Podrás seleccionar el área de la pantalla que quieres grabar así como activar o desactivar la grabación de audio.
15# Cómo importar a la vez varías imágenes a PowerPoint, cada una en una diapositiva.
Si por ejemplo quieres hacer un pase de fotografías, esta función te será útil para importar las imágenes en la presentación. Con la opción Álbum de fotos, PowerPoint creará automáticamente una diapositiva para cada una de las imágenes importadas.
¿Cómo lo hago?: Para usar esta herramienta, haz clic en Insertar > Imágenes > Nuevo Álbum de fotos. Selecciona las imágenes y pulsa el botón Insertar.

Trucos para compartir presentaciones PowerPoint.
#16 Cómo reducir el tamaño de un PowerPoint para enviarlo por correo electrónico.

A veces necesitarás enviar una presentación por correo electrónico. Aunque lo más cómodo es utilizar herramientas para compartir ficheros (tipo Box, Dropbox, Google Drive o Microsoft OneDrive) hay empresas en las que no se permite el acceso a estos servidores y que solo pueden recibir archivos a través del correo electrónico. PowerPoint te permite reducir la resolución de todas las imágenes incrustadas en la presentación así como eliminar las partes no visibles de las imágenes. Así reducirás notablemente el tamaño de tu presentación para ser enviada
¿Cómo lo hago?: Para reducir el tamaño del archivo PowerPoint puedes seleccionar cualquier imagen e ir a la pestaña Formato y pulsar Comprimir imágenes. Tendrás que seleccionar la calidad de imagen que desees (calidad óptima para impresión 220 ppp, óptima para ver en pantalla 150 ppp u óptima para enviar por correo electrónico 96 ppp) y si quieres que el cambio se aplique solo a esta imagen o a todas. Tras pulsar Aceptar, si salvas de nuevo tu presentación y te fijas en el tamaño del archivo en el explorador de Windows o en el Finder en Mac, verás como ocupa mucho menos.

Compartir un PowerPoint en PDF.
Si no necesitas que el destinatario pueda editar la presentación y quieres asegurarte de que vea tu documento exactamente con el mismo diseño que has utilizado (colores, tipografía, alineación de los objetos, etc.) mi recomendación es que exportes la presentación como archivo PDF.
¿Cómo lo hago?: Para hacerlo, haz clic en Archivo > Exportar > Crear documento PDF. Podrás elegir con calidad Estándar o de Tamaño mínimo. También puedes salvar una presentación en PDF desde Archivo > Guardar como y elegir en Tipo el formato PDF.

Intenta que el archivo final que vas a enviar por correo electrónico, ya sea en .ppt, .pptx o .pdf no ocupe más de 10 Mb. Muchos servidores de correo tienen establecido un límite de tamaño en los archivos adjuntos que se pueden recibir y enviar para evitar saturar la red.
#17 Cómo convertir tu presentación PowerPoint a vídeo.
¿Sabías que también puedes exportar tu presentación de PowerPoint a vídeo? Esto puede serte útil si tienes una web corporativa en la que puedes publicar o si tienes un canal de YouTube, y quieres compartir contenidos con tus clientes, aprovechando presentaciones o materiales, en los que has trabajado. También podrías utilizar esos videos a modo de videotutoriales para crear webinars o ofrecerlos cómo contenidos adicionales en un programa de aprendizaje.
¿Cómo lo hago?: Para exportar una presentación a video selecciona la pestaña Archivo > Exportar > Crear vídeo. En PowerPoint 2016 también puedes hacerlo desde la pestaña Grabación > Exportar a vídeo.
#18 Cómo insertar un PowerPoint en una web.
Otra forma interesante de compartir tus presentaciones es insertarlas en una página web si dispones de un sitio en internet en el que puedas publicar. Office Mix es un complemento gratuito de Microsoft disponible a partir de PowerPoint 2013, que te permite compartir un PowerPoint, generando el código HTML para que puedas pegarlo directamente en tu web y mostrar la presentación en una publicación web como en el ejemplo que tienes a continuación.
Pensando en el mundo de la formación y de la educación, Office Mix ofrece muchas herramientas útiles como mezclar contenidos (tu presentación PowerPoint, vídeos, audios), añadir cuestionarios o encuestas en directo, facilitar al usuario navegar por los contenidos fácilmente y desde cualquier dispositivo, recibir valoraciones y obtener estadísticas para medir la participación. Para utilizar y generar contenidos en Office Mix necesitarás usar PowerPoint para Windows y tener una cuenta de Microsoft. Si no la tienes, no te preocupes, porque puedes crearte una de forma gratuita. Aquí tienes un ejemplo de como se vería una presentación de Office Mix insertada en tu web:
Y si usas Mac, también puedes crear y compartir online tus presentaciones en una web. En este artículo de Elartedepresentar.com puedes ver cómo.
¿Cómo lo hago?: Básicamente, a través de Office Live, puedes crear desde cero o subir una presentación que tengas hecha, para compartirla y seleccionando la opción Archivo > Compartir > Insertar > Generar. Encontrarás un texto dentro del campo Código para insertar que podrás utilizar directamente en tu sitio web para mostrar la presentación
Trucos al presentar un PowerPoint.
#19 Cómo re-hacer presentaciones sin tener que mover ni ocultar transparencias.
Otra utilidad que muchos usuarios no conocen es que PowerPoint te permite crear una presentación personalizada y elegir qué diapositivas quieres presentar en dicha presentación. Es decir, puedes disponer de un PowerPoint con todas las diapositivas sobre un tema, pero a la hora de presentar, elegir aquellas que quieres que se muestren y el orden de las mismas. Así evitarás perder tiempo moviendo diapositivas de un sitio a otro, u ocultando diapositivas para que no se vean durante la presentación.
¿Cómo lo hago?: Para usar esta función, haz clic en Presentación con diapositivas > Presentación personalizada. Aparecerá un menú en el que tendrás que indicar, del listado de diapositivas, cuáles quieres añadir y en qué orden. Si has añadido a cada diapositiva un título (usando alguna de las plantillas que vienen predefinidas o con tu propia plantilla) esté será el nombre con el que aparezca en el listado de diapositivas.
#20 Cómo hacer un dado virtual en PowerPoint.
¿Sabías que puedes realizar un dado virtual en PowerPoint sin necesidad de programar ni de descargar otros programas? Y te preguntarás, ¿para qué *** necesito un dado en mi reunión o en mi curso de formación? Puede serte útil si realizas un ejercicio de repaso de los contenidos del curso. Por ejemplo, podrías disponer de una hoja con preguntas numeradas, y que los participantes, por grupos, tenga que responder a la pregunta cuyo número indique el dado virtual. En este enlace puedes descargar un ejemplo de plantilla PowerPoint con un dado virtual.
También puedes imprimir en grande un tablero en blanco, a modo de juego de mesa. Aquí puedes descargar un par de plantillas de tableros de juegos de mesa que yo utilizo y que puedes personalizar. En cada casilla puedes escribir preguntas de repaso o plantear ejercicios, sobre los contenidos del curso. O también, puedes simplemente numerar las casillas y tener en un listado aparte con la pregunta correspondiente para cada casilla. Puedes hacer grupos con los participantes y que vayan avanzando sus respectivas fichas lanzando el dado virtual. O incluso, puedes proyectar el tablero en una pantalla y usar fichas virtuales que mover en PowerPoint, o usar notas adhesivas (post-its) de colores que pegar sobre el tablero de juego proyectado a modo de fichas.
Esta actividad del juego de mesa, también puedes usarlo al principio de una formación para demostrar a los participantes lo que aún no saben. Es decir, puedes plantearles preguntas para hacerles conscientes de lo que no saben y necesitarían aprender. Este es el tema que trataba en la Escalera del aprendizaje y cómo conseguir mover a los participantes de la incompentencia inconsciente a la incompetencia consciente.
¿Cómo lo hago?: Si quieres lanzarlo varias veces, no hace falta que copies la diapositiva varias veces. Puedes ir Presentación con diapositivas > Configurar presentación con diapositivas y en al apartado Opciones de presentación, seleccionar la opción Repetir el ciclo hasta presionar la tecla Esc.
#21 Cómo hacer zoom en una diapositiva durante la presentación.
Aunque en tu presentación no debería haber ninguna diapositiva con elementos tan pequeños que no se reconozcan a simple vista, PowerPoint te permite hacer zoom en cualquier parte de la diapositiva que estés presentado en ese momento. Esto puede ser de utilidad si tienes que explicar un organigrama, un esquema o presentar los pasos de un proceso complejo.
¿Cómo lo hago?: Durante la presentación, verás el icono de una lupa abajo a la izquierda. Al pulsar sobre él, podrás hacer y desplazar el zoom sobre los gráficos o diagramas de la diapositiva.
#22 Atajos de teclado durante la presentación PowerPoint.

Hay algunas teclas especiales que son muy útiles a la hora de presentar y que muchos desconocen. Si tienes PowerPoint en castellano, mientras estás presentando, si pulsas la tecla B (blanco) o N (negro), dejaras la pantalla en ese color. Esto es interesante para evitar distracciones visuales. Por ejemplo, antes de comenzar tu presentación puedes dejar la pantalla en negro. También es útil cuando alguien realiza una pregunta y no quieres que los asistentes se distraigan leyendo el texto o desvíen su atención hacia la diapositiva. Si tienes la versión en inglés, las teclas serán W (white) y B (black).
Si durante la presentación escribes un número con el teclado y pulsas la tecla Enter ↲, PowerPoint te mostrará la diapositiva correspondiente con ese número. Esto tiene gran utilidad si por ejemplo has reservado algunas diapositivas de reserva (backup) con información adicional para el turno de preguntas. Antes de empezar a presentar puedes anotar los números de las diapositivas donde empiezan los distintos temas o bloques de información.
Saltar diapositivas tecleando números también te puede servir si en un momento dado te ves obligado a hacer tu presentación más breve. Por ejemplo, si estás presentado en un evento y el ponente anterior se ha extendido demasiado y comido parte de tu tiempo. Si tienes una nota con los números de las diapositivas principales puedes dar saltos si tener que abrumar a los asistentes con un pase relámpago para llegar hasta las diapostivias importantes.
Pulsando la tecla H irá a la siguiente diapositiva que esta estaba oculta. Así, dependiendo de cómo veas a tu audiencia o las preguntas que hagan durante la presentación, puedes elegir mostrar más o menos para ampliar o reducir la información que ofreces sobre algunos temas.
Infografía resumen.
Para terminar aquí tienes una infografía resumen con todos los consejos. Y si te ha parecido útil este artículo te agradeceré que lo compartas.