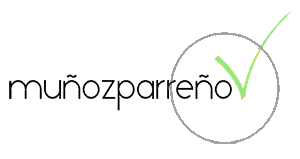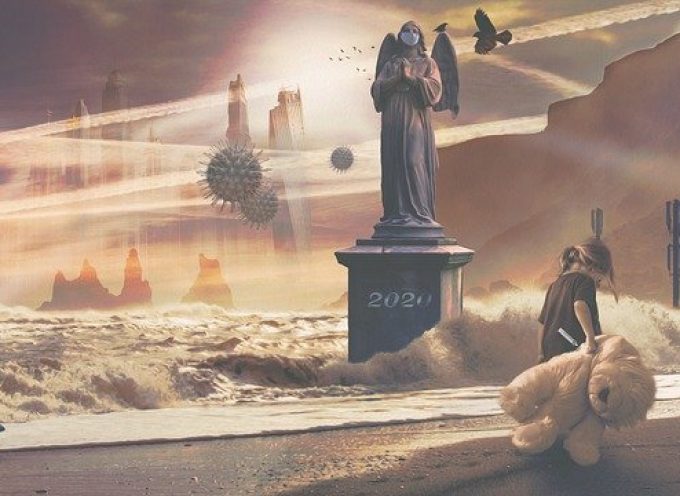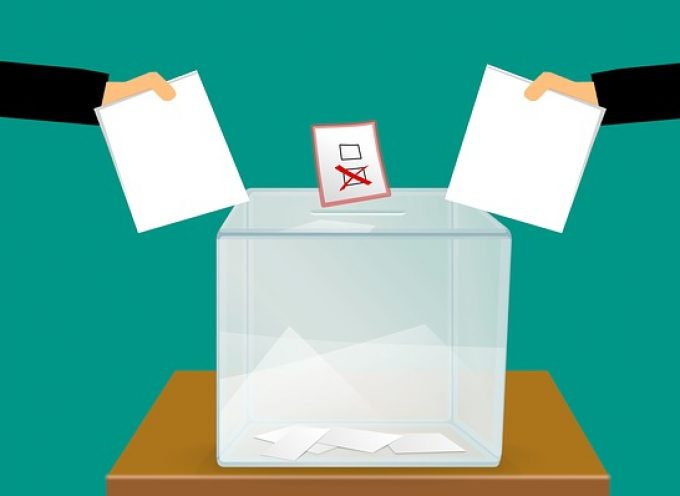A medida que el hardware de las PC sigue apostando a la innovación en velocidad y eficiencia, también lo hace el software, y Windows 10 no es una excepción.
Esto es especialmente evidente en los tiempos de arranque: si actualizas desde Windows 7 o anterior, te sorprenderá lo rápido que tu PC está lista para usar. Pero hay otros factores de rendimiento a considerar después de que esté funcionando.
El problema de muchos tips de aceleración de Windows es que te piden que desactives algunas de las características más encantadoras del sistema operativo, como las animaciones visuales. La mayoría de los consejos acá te muestran formas en que podés acelerar tu sistema Windows 10 sin comprometer su apariencia y funcionalidad. La mayoría son gratuitos, pero algunos implican invertir un poco en software o hardware. Para aquellos con máquinas más antiguas y de baja potencia que desean un aumento de velocidad, pero no les importan los elementos adicionales, unos consejos pueden impulsar el rendimiento del sistema a expensas de algunos detalles.
1. Desinstalar Software basura
Ese software preinstalado adicional instalado por los fabricantes de PC sigue siendo un problema con las nuevas computadoras. Uno de los casos más comunes son las notebooks Lenovo de bajo costo que pueden tener hasta 20 programas llamados “de ayuda” instalados, y estos ocasionalmente y de forma no deseada aparecen e interrumpen lo que estás haciendo en la computadora.
He aquí cómo desactivarlos: tocas el botón de Inicio (de manera predeterminada en la esquina inferior izquierda de la pantalla), luego en Todas las aplicaciones en la parte inferior, y luego simplemente hace clic derecho en el programa y elegí Desinstalar. Este se desinstalará inmediatamente. También podés hacer clic con el botón derecho en el botón de inicio del logotipo de Windows y seleccionar la opción superior Programas y características. También podes simplemente escribir Programas en el cuadro de búsqueda al lado del botón de Inicio.
La razón de que esto ayuda al rendimiento es que muchos programas cargan procesos durante el arranque y ocupan ciclos de CPU y RAM. Mientras estás en la sección Programas y características de Control, también poder hacer clic en Activar o desactivar las características de Windows y examinar la lista para ver si hay algo que no uses. También podés probar software como las utilidades PCDecrapifier y Revo Uninstaller.
2. Limitar los procesos de inicio
Muchos programas instalan procesos secundarios que se ejecutan cada vez que inicias tu PC, y algunos de ellos no son cosas que necesitas ejecutar en tu sistema todo el tiempo. En comparación con Windows 7, Windows 10 (y Windows 8.x antes) te ofrece una forma nueva y más fácil de limitar lo que se ejecuta al inicio: desde el Administrador de tareas actualizado.
La forma más fácil de iniciar el Administrador de tareas es presionando Ctrl-Shift-Esc. Pasa a la pestaña Inicio y verás todos los programas que se cargan al inicio de Windows. El cuadro de diálogo incluso tiene una columna que muestra el impacto de inicio para cada uno. La columna Estado muestra si el programa está habilitado para ejecutarse al inicio o no. Podés hacer clic derecho en cualquier programa para cambiar este estado. Por lo general, es bastante fácil ver cosas que no querés ejecutar. Por ejemplo, si nunca usas iTunes, probablemente no necesites que iTunesHelper se ejecute todo el tiempo.
3. Limpiar el disco de la PC
En el menú Inicio, escribí Liberador de espacio en disco. Esto abre la utilidad Disk Cleanup que ha sido parte de Windows durante varias generaciones del sistema operativo. Disk Cleanup encuentra archivos no deseados como archivos temporales, páginas web sin conexión y archivos instaladores en tu PC y ofrece la posibilidad de eliminarlos de una vez. Incluso podés encontrarte que tu Papelera de reciclaje está ocupando varios GB. Sin embargo, esto generalmente solo tendrá un efecto notable en la velocidad si el disco está casi lleno. Si no tenés una desfragmentación de disco programada regularmente, configurala en la herramienta Optimizar Unidades, que podés encontrar escribiendo tu nombre en el cuadro de búsqueda al lado del botón de Inicio.
4. Agregar más RAM
Windows 10 no es tan agresivo como las versiones anteriores del sistema operativo, pero una mayor cantidad de memoria siempre es una forma de acelerar las cosas. Sin embargo, para muchos de los dispositivos actuales de Windows, como las tablets convertibles, agregar RAM no es una opción. Las notebooks gamers y de oficina usualmente permiten actualizaciones de RAM, pero eso es cada vez más raro cada año. Las ultrabooks nuevas y más delgados suelen ser fijas.
5. Instalar un disco de estado sólido (SSD)
El año pasado, compré una notebook con disco de estado sólido (SSD) y el resultado fue una aceleración notable. Y no solo para el inicio de Windows, sino también para cargar y usar aplicaciones exigentes como Adobe Photoshop Lightroom. Si usas una PC de escritorio, esta también puede ser una opción. Para la aceleración del sistema, tiene sentido reemplazar el disco duro de inicio interno, pero un SSD externo con una conexión USB 3.0 también puede darle un impulso de velocidad en las aplicaciones que usan mucho almacenamiento.
6. Comprobar si hay virus y spyware
Podes ejecutar el Windows Defender incorporado o una aplicación de terceros para hacer esto, PCMAG, editorial de tecnología destacada, recomienda entre los programas de limpieza de malware a Malwarebytes Anti-Malware. Algunos de los productos Anti Virus tienen un impacto más ligero en el rendimiento del sistema que otros, y el más ligero de todos, según PCMAG, es Webroot SecureAnywhere Antivirus.
7. Cambiar la configuración de energía al rendimiento máximo
Por supuesto, esta no es una buena opción si querés ahorrar electricidad, o batería, pero podría impulsar tu PC. Anda a Panel de control / Sistema y Seguridad / Opciones de energía. Desde ahí, hacé clic en la flecha desplegable en el lado derecho y elegí Alto rendimiento.
8. Utilizar el Solucionador de problemas de rendimiento
En el cuadro de búsqueda junto al botón Inicio, escribí “solución de problemas” y en Sistema y seguridad, veras la opción “Verificar problemas de rendimiento”. Ejecuta el solucionador de problemas y podés encontrar la causa raíz de tu ralentización. Como medida, ejecutá los otros solucionadores de problemas, incluidos Mantenimiento del sistema, Búsqueda e indexación, Hardware y sonidos, y Programas.
9. Cambiar la apariencia en el cuadro de diálogo Opciones de rendimiento
Podes acceder fácilmente a esto escribiendo “Apariencia” en el cuadro de búsqueda. En el cuadro de diálogo, podes usar el botón en la parte superior etiquetada “Ajustar para obtener el mejor rendimiento” o seleccionar de manera individual qué características llamativas podés apagar de la larga lista de casillas de verificación debajo de estas opciones. Si elegís el botón general de mejor rendimiento, perderás todos los efectos visuales. Por ejemplo, no veras el contenido de una ventana que estás arrastrando, sino un rectángulo que representa los bordes de la ventana. Mantener los efectos que disfrutas marcados en el diálogo y sacar los que no te importen es probablemente la mejor manera de hacerlo.
10. Desactivar la indexación de búsqueda
Especialmente para una PC de baja potencia, la indexación de búsqueda puede consumir los recursos del sistema, aunque solo sea temporalmente. Si realizas una gran cantidad de búsquedas, esto no te resultará atractivo, ya que algunas búsquedas serán más lentas. Para desactivar la indexación, abrí la ventana del Panel de control de Opciones de indexación (también podés escribir el índice en el cuadro de búsqueda del botón Inicio y deberías ver Opciones de indexación en la parte superior de la lista de resultados), hacé clic en Modificar y eliminar ubicaciones indexadas.
FUENTE: EMPRENDEDORES NEWS
VER + EN: http://emprendedoresnews.com/tips/10-tips-mejorar-rendimiento-pc.html