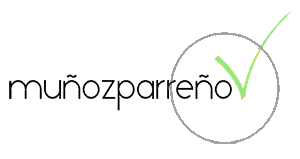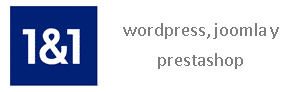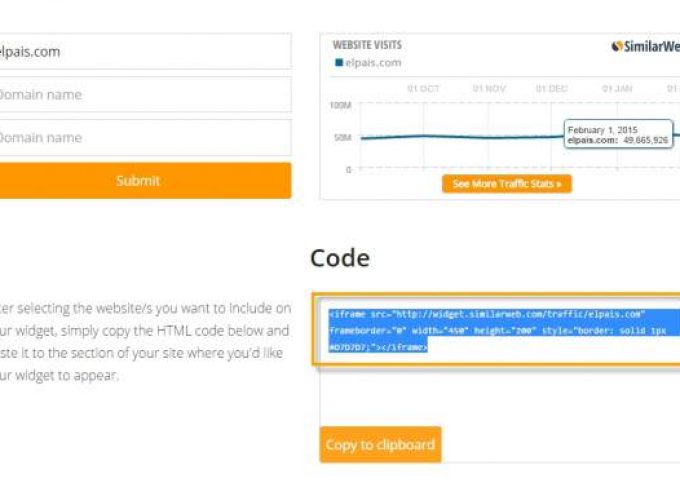Índice de contenidos del Tutorial para Crear blogs con WordPress
-
Introducción
-
¿Por qué tener un blog? ¿Qué objetivos persigues?
– Comenzando con las ideas y objetivos claros
-
Definir tu audiencia: ¿A quién te diriges?
-
¿Cómo elegir el nombre de dominio?
-
¿Qué Hosting debes escoger?
– 1and1
– Webempresa
-
Tu blog con WordPress
-
¡Instalar WordPress nunca fue tan sencillo!
– Instalar WordPress en 1and1
– Instalar WordPress en Webempresa
-
Elegir Theme en WordPress
-
Panel de Control de WordPress: entramos en materia
– El Escritorio de WordPress
– Entradas en WordPress
– Medios
– Enlaces
– Páginas
– Comentarios
– Apariencia
– Plugins
– Usuarios
– Herramientas
– Ajustes
-
Configuración de Ajustes en WordPress
– Generales
– Escritura
– Lectura
– Comentarios
– Medios
– Enlaces permanentes
-
Configurar la Apariencia de tu blog WP
– Temas
– Personalizar
– Widgets
– Menús
– Cabecera
– Fondo
– Editor
-
Entradas en WordPress
-
Páginas en WordPress
-
Plugins Imprescindibles
-
Herramientas fundamentales (Google):
– Google Analitycs
– Sitemaps
– Webmaster tools
-
Copywriting: cómo crear buenos contenidos
-
Posicionamiento SEO
-
Redes Sociales: hootsuite
-
Networking
-
Suscriptores (Mailchimp)
-
¡Comienza la aventura!
-
INTRODUCCIÓN
¿Quieres ingresos extra?
¿Has pensado en tener tu propio blog?
¿Sabes que cada vez es más importante tener un blog para posicionarse en el mercado laboral?
¿Estás pensando en construir un Plan B que te dé estabilidad?
¿Quieres desarrollar tu marca personal 2.0?
¿Quieres emprender en internet sin asumir muchos riesgos?
¿Tienes un blog gratuito y necesitas dar un paso más en su profesionalización?
Si has respondido SÍ a alguna de estas preguntas, con este mega-tutorial quiero animarte a crear un blog, ponértelo fácil y darte ese empujoncito que necesitas para cambiar tu vida profesional. También quiero animar a los que ya tenéis un blog gratuito a dar un paso más.
Voy a centrarme en las herramientas que uso en mi blog y en mi propia experiencia para descubriros el proceso que cambió para siempre mis creencias y me abrió las puertas a un mundo de oportunidades. Con el objetivo de enriquecer más aún este tutorial, haré mención a herramientas que utilizan otros blogueros en su día a día y te enseñaré qué debes hacer para conseguir el mismo rendimiento que consiguen los grandes nombres de la blogosfera.
El objetivo es desmitificar la actividad de un blog, pues es algo accesible para cualquiera. Las barreras tecnológicas que existían hace unos años han desaparecido; el acceso al mundo 2.0 está al alcance de todos. Dicho esto, no quiero darte una impresión simplista y color de rosa. Que se hayan derribado algunas barreras a nivel técnico no quiere decir que el mantenimiento de un blog no requiera esfuerzo, nada más lejos de la realidad. Se necesita constancia, trabajo y profesionalidad para obtener resultados pero precisamente ahí es donde está la ventaja, si fuese tan fácil todo el mundo tendría un buen blog, estaría ganando mucho dinero y tendría una Marca Profesional de prestigio; pero no es así. No todo el mundo está dispuesto a ese esfuerzo y es precisamente por ello que hay oportunidades para los que sí queréis invertir en vuestra marca personal y generar ingresos extra; dedicar tiempo, y cariño, a construir algo propio con indiferencia de los objetivos (más tarde hablaré de ellos).
Te voy a mostrar de forma fácil y desde mi experiencia (con pantallazos y vídeos), como montar tu blog desde cero y paso a paso. En futuros posts quiero ir más lejos: aprenderás a ser un auténtico bloguero.
-
¿POR QUÉ TENER UN BLOG?
En la introducción ya he querido dejar claro que sacarle partido a un blog no es un camino de rosas, como todo lo que vale la pena en la vida cuesta trabajo. Son muchos los que comienzan a montar un blog animados por lo fácil, rápido y económico que resulta dar los primeros pasos, pero poco a poco lo van dejando caer en el olvido porque no tienen claros los objetivos y no son conscientes de que los resultados llegan a largo plazo, tras haber superado un camino repleto de retos y aprendizaje. Si comienzas un blog con el único objetivo de ganar dinero rápido es mejor que no sigas leyendo. En cambio, si desde el principio eres consciente de que los beneficios llegarán a largo plazo, si tienes claros tus objetivos y estás dispuesto a trabajar para lograrlos, sigue leyendo.
¿Para qué quieres un blog?
- Para Marca Personal: reputación online por motivos profesionales. Transmitir una imagen de ti para posicionarte como experto en una temática o sector determinado. Si consigues desarrollar un buen blog, con contenidos útiles que demuestren conocimiento, constancia y esfuerzo, puede que no necesites buscar trabajo, las oportunidades profesionales llamarán a tu puerta.
- Para conseguir Ingresos Extra: vender servicios o productos es otra opción. Si eres un profesional independiente o te interesa tener unos ingresos extra es una buena forma de atraer clientes.
El mercado laboral es muy inestable, nunca volverá a ofrecer la estabilidad de antaño por eso es imprescindible construir un Plan B que nos dé seguridad. Depender de una única fuente de ingresos es una locura.
- Ingresos Pasivos- Son los ingresos que no dependen directamente de la dedicación directa de tu tiempo, te pongo algunos ejemplos: te habrás dado cuenta que en algunos blogs hay publicidad, esto significa que el anunciante (de alguna forma) paga al dueño del blog por publicitarse. La afiliación es una forma de percibir una comisión por recomendar productos de terceros, elaborar un curso o libro electrónico y venderlo también se considera un ingreso pasivo. En este artículo puedes encontrar más información.
- Puede que tu objetivo sea mixto, trabajar tu marca personal te servirá para posicionarte como experto, ya sea de cara a un trabajo por cuenta ajena (un blog te ayuda a conseguir trabajo) como para ofrecer servicios o productos propios (por ejemplo convertir lo que sabes hacer en un servicio),y, por qué no, conseguir ingresos pasivos como es mi caso.
- Comunicar y compartir ideas o contenidos por simple satisfacción personal.
- Crear una comunidad de personas afines a ti o a una temática específica para intercambiar ideas y conocimiento.
Tengas el objetivo que tengas, todo o casi todo pasa por un contenido de calidad.
-
DEFINIR TU AUDIENCIA: ¿A quién te diriges?
Ésta es una de las decisiones más importantes, ¿quiénes serán tus lectores? ¿Tus clientes? ¿Tu target? Esta pregunta entraña otra serie de cuestiones:
- ¿En qué nicho quieres posicionarte?
- ¿Quién es tu lector objetivo?
- ¿Qué necesidades tiene ese nicho?
- ¿Qué puedes ofrecerle?
- ¿Hay mucha competencia?
- ¿Cómo y qué hacen otros blogs que se dirigen a este nicho?
- ¿Qué puedes aportar de diferente? ¿Cuál es tu propuesta de valor?
- ¿Qué línea editorial vas a seguir?
Lo habitual es escoger un nicho que ya conozcas bien, no necesariamente tienes que ser un mega-experto pero sí es necesario elegir un nicho en el que puedas comenzar a aportar valor desde el principio. Si estás interesado en abordar un nicho en el que no eres experto, primero tendrás que dedicar tiempo a formarte.
-
¿CÓMO ELEGIR EL NOMBRE DE DOMINIO?
Dedica tiempo a pensar un buen nombre de dominio. Tienes varias alternativas para hacerlo en función de tus objetivos:
Tu nombre.
Ésta es una buena opción para potenciar tu marca personal vinculada a una actividad profesional. Ejemplo: los blogs de Víctor Candel, Isabel Iglesias, José Carlos Muñoz, Celia Hil, Sergio Ibañez, Belén Claver o Andrés Pérez Ortega.
Registrar un dominio con tu nombre y apellido es algo que recomiendo a todo el mundo pero he de confesarte que yo aún no lo he hecho. Además de usar ese dominio para potenciar tu marca, lo puedes usar para concentrar públicamente toda tu presencia online; como una especie de resumen de tus perfiles en las diferentes redes sociales, colaboraciones, proyectos, conferencias, etc.
La marca.
A parte de ser la opción más coherente para blogs corporativos o blogs administrados, también es útil si buscas asociar una marca a un profesional: yoriento.com y Alfonso Alcántara es una opción que me gusta mucho.
Nombre del sector.
El nombre del sector, la actividad, los servicios que vendes o la temática del blog también son buenas opciones y te ayudarán con el SEO. Ejemplos: elblogderrhh.com, blogempleo.org, pereorienta.blogspot.com, rrhhconexion.com, formacionlinkedin.com,haciaelautoempleo.com, lyltraduccionesprofesionales.com
Todas estas opciones son buenas, simplemente piensa como será más sencillo que tu nicho te identifique, qué será más beneficioso y estará más acorde a tu objetivo con el blog. Eso sin olvidar el posicionamiento en los buscadores (SEO); recordemos que éstos posicionarán de forma más natural los dominios que contengan palabras clave usadas en las búsquedas. Optes por la opción que optes, lo que va a determinar la relevancia que vas a tener será tu contenido, tenlo claro.
Sí. Te recomiendo que uses un dominio .com por imagen, ámbito de exposición (nacional o internacional) y también por SEO (los .com siguen posicionando mejor aunque no hay tanta diferencia como antes).
Puedes comprobar si tu idea de dominio está disponible aquí:
-
¿Qué Hosting debes escoger?
Existe una oferta muy variada en cuanto a proveedores para alojar tu blog/web, pero como te decía al inicio de este tutorial me voy a centrar en hablar de aquello que yo utilizo:
1and1
1and1 es una de las empresas de hosting más reconocidas debido a sus anuncios en televisión y por los precios que tienen. Hasta hace muy poco (un mes escaso) tenía con ellos el dominio de este blog; me han acompañado durante bastante tiempo y aunque tienen cosas muy buenas también hay otras que no lo son tanto. Han mejorado bastante su servicio y ahora es mucho más fácil que antes instalar un WordPress con 1and1. Recuerdo que en sus comienzos era muy complicado para una persona que no tuviese un perfil técnico realizar este proceso.
Es una buena opción para iniciarse, sus precios son muy bajos y si no tienes un brutal número de visitas (lo normal al principio) puede darte resultado. A pesar de tener ciertas limitaciones, a mí me ha ido bien con ellos y mantengo aún varios proyectos en 1and1.
Tienes diferentes planes a escoger, pero yo recomiendo empezar con algo básico y si posteriormente necesitas cambiar a otro plan más completo simplemente lo solicitas y listo.
Mi recomendación es empezar por la opción Unlimited, está muy bien para foguearse y si vas necesitando más recursos los puedes contratar más adelante.
Puntos fuertes de 1and1.
- El Precio. Sin duda es uno de los proveedores de servicios de hosting con precios más económicos.
- Soporte telefónico muy accesible y disponible 24 horas/7 días.
- El soporte es en castellano, creo que la plataforma está en A Coruña, su equipo es muy atento y predispuesto.
- Instalación WordPress. Puedes instalar WordPress rápido y fácil en apenas unos clics.
- Su Panel de Control es muy intuitivo y de fácil manejo.
- Nunca me he quedado sin servicio debido a un servidor 1and1.
Puntos débiles de 1and1.
- Tiempo de carga algo más lento si recibes muchas visitas.
- Los servidores están en Alemania y eso repercute en cierto modo en el SEO (aunque no es para nada uno de los factores que más influyan para un buen posicionamiento).
- El soporte de primer nivel tiene muy buena voluntad pero si el problema es muy gordo y lo escalan al siguiente nivel, pueden tardar varios días hasta que te dan una respuesta.
- Aunque estos puntos sólo se refieran al hosting, debes saber que las plantillas y webs gratuitas que ofrecen son muy malas. No elijas 1and1 por sus plantillas gratuitas ni porque hayas oído que te hacen la web.
Webempresa
Me cambié a Webempresa porque el número de visitas empezaba a aumentar. El blog iba aumentando de volumen y necesitaba un hosting de superiores prestaciones.
Con qué mejoras nos encontramos si comparamos 1and1 con Webempresa
- El tiempo de carga se ha reducido (usan discos SSD).
- Me preocupo menos por el tema de los Backups pues ellos mismos se encargan de hacerlos.
- Mayor seguridad (tienen Firewall para evitar ataques).
- Está en España; esto mejora el posicionamiento SEO.
- Están muy especializados en WordPress y Joomla, los CMS por excelencia.
- Manuales y videotutoriales para casi todos sus packs y productos.
- Soporte en línea, pero no telefónico.
Conclusión: contratar un hosting es una decisión importante aunque no definitiva. Si estás empezando, 1and1 es una opción económica que te servirá para lanzar tu proyecto, pero si te lo puedes permitir y tienes claro que vas muy en serio, Webempresa es la mejor opción.
PD: soy afiliado y cliente de ambos proveedores. Si tienes pensado comprar un hosting, si lo contratas a través de estos enlaces me ayudas. ¡Gracias!
-
Tu blog con WordPress
En esta ocasión no voy a hacer una comparativa WordPress/Joomla ya que he trabajado mucho más con WordPress. Joomla me parece una alternativa interesante, pero mis mayores éxitos los he conseguido con la tecnología creada por Matt Mullenweg. Las dos opciones son válidas, pero para mí la mejor opción es WordPress: posiciona muy bien, de simple configuración, intuitiva y ofrece resultados muy profesionales incluso a aquellas personas con un perfil no técnico. Además permite un sinfín de posibilidades para desarrolladores.
Existe una gran comunidad de profesionales que la usan y le dan soporte, muchísima información gratuita a tu disposición que da respuesta a cualquier duda o problema que se interponga en tu camino. Hay muchos desarrolladores trabajando en WordPress, realizando mejoras, ampliaciones, actualizaciones… La variedad de plantillas y diseños es muy amplia y encima puedes recurrir a los famosos plugins (extensiones que añaden una o varias funcionalidades) para que todo te sea mucho más fácil. Por todo esto, considero a WordPress.org como la mejor opción.
Debes saber que WordPress también cuenta con una versión gratuita pero no te la aconsejo por lo siguiente:
- Te pueden colocar publicidad sin autorización.
- La propiedad del sitio no es tuya (aunque lo parezca).
- No puedes monetizar mediante Adwords o afiliación.
- No permite subir ni descargar archivos mediante FTP.
- No permite la vinculación con Google Analytics para analizar tus visitas.
- No permite mejorar el rendimiento ni las funcionalidades mediante la instalación de plugins.
- Si quieres eliminar la palabra WordPress de tu URL tienes que pagar.
-
¡Instalar WordPress nunca fue tan sencillo!
Pues sí, hacer una instalación de WordPress en un hosting es cada vez más sencillo. Recuerdo hace unos 5 años lo complicado que era, al menos para mí que no tengo un perfil técnico. Ahora todo se ha simplificado mucho, haciendo del proceso de instalación algo fácil e intuitivo para cualquier bloguero.
Tanto en Webempresa como en 1and1 el proceso de instalación se hace en unos clics. A continuación te muestro, con imágenes y vídeos, cómo realizar su instalación en ambos proveedores. ¡Vamos allá!
Instalación WordPress en 1and1
- Entramos en el panel de control de 1and1, nos vamos a la pestaña “Hosting” y pinchamos en “Nuevo Proyecto”.

- Después Seleccionamos “Instalar con WordPress”.
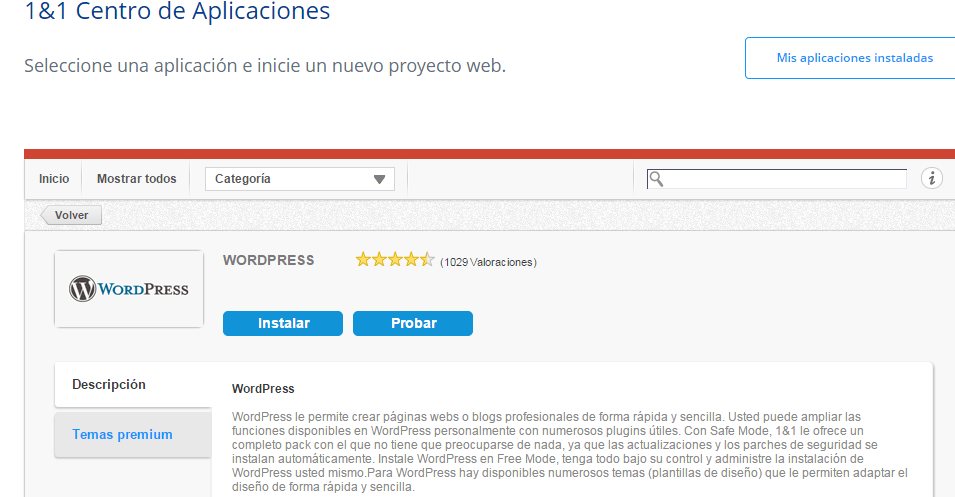
- Elegimos un Título de la página web (yo lo he llamado “Prueba 2”, en tu caso elige el nombre de tu dominio).
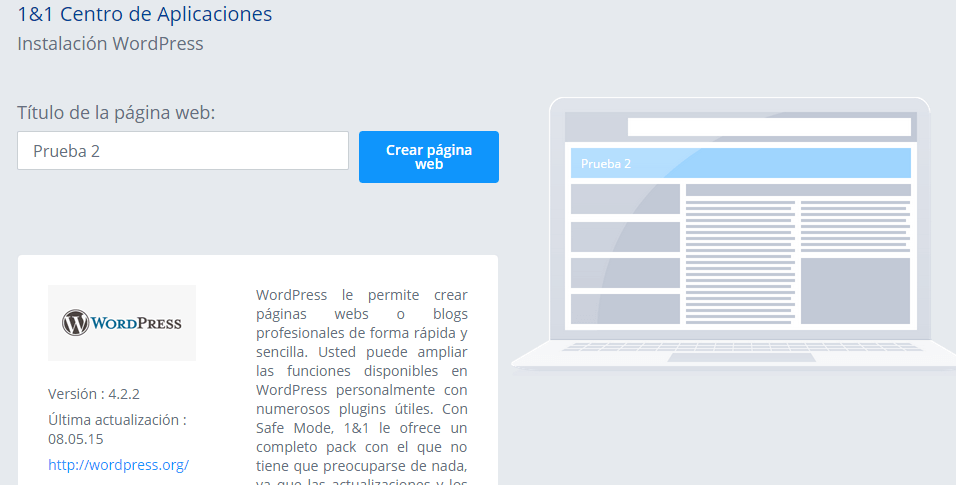
- Pinchas en “Crear página web”.
- Rellenas el nombre de usuario y contraseña y pinchas en “Instalar”.
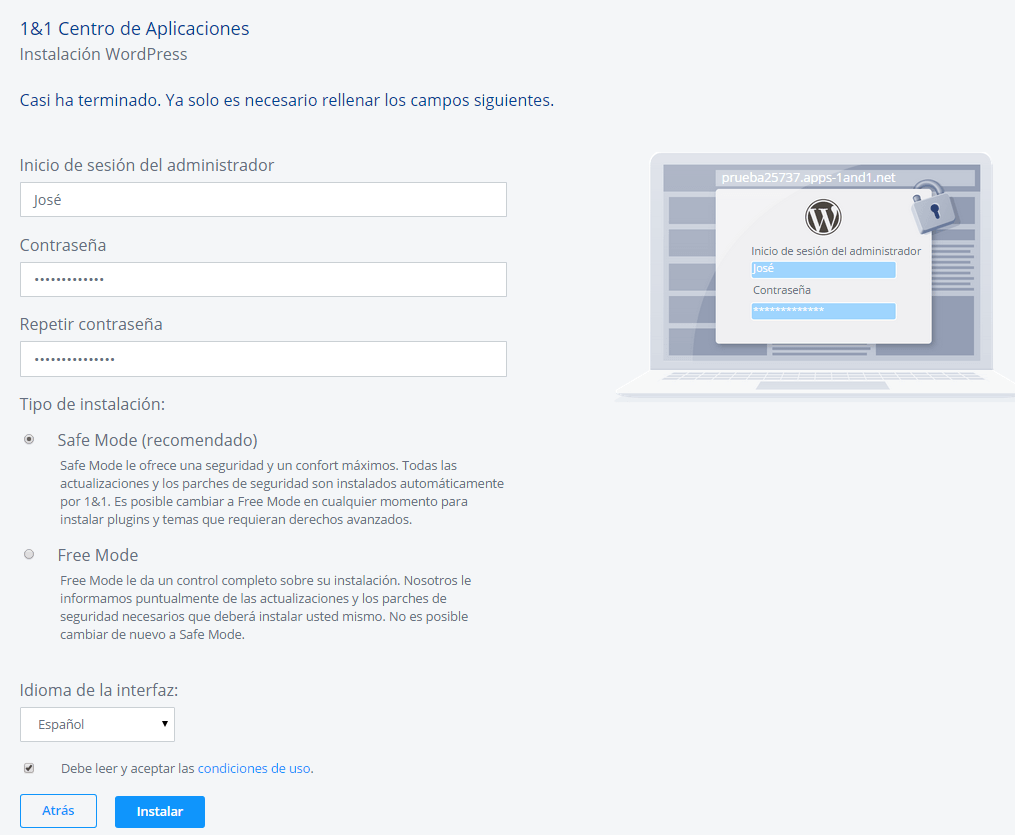
Ok, ya tienes instalado tu proyecto WordPress en 1and1
- Seguramente se te ha instalado en un subdominio que crea 1and1, ahora sólo tienes que pinchar en “Cambiar de dominio”.

- Te saldrán los dominios que tengas contratados. Elige el que quieras y ya lo tienes. ¡Enhorabuena! Ya puedes empezar a trabajar en tu blog.
Instalación de WordPress en Webempresa
En este vídeo verás cómo hacer la instalación de WordPress en Webempresa en menos de 3 minutos.
-
Elegir Theme en WordPress
A la hora de buscar una plantilla la estética es importante, te tiene que gustar eso es básico, pero en lo que realmente tienes que fijarte es en los siguientes aspectos:
Rapidez de carga. Algunas plantillas permiten tantas personalizaciones y tienen tantas funcionalidades que la velocidad de carga se resiente. Como usuarios de internet queremos rapidez, si una página tarda en cargar la cerraremos y pasaremos a otra. Además, Google penaliza las páginas lentas y eso repercute directamente en su posicionamiento.
Sencilla de configurar. Hay plantillas que permiten personalizar casi cualquier aspecto del diseño. A priori esto puede parecer una ventaja pero yo tenía una de estas y al final era un completo lío, te pierdes entre tantas opciones y te hace perder mucho tiempo en mantener la misma personalización cada vez que incorporas algo nuevo.
Responsive. Ya casi todas las plantillas lo son pero estate atento, no vaya a ser que veas una plantilla con un diseño muy futurista y no lo sea. Responsive significa que el diseño del blog se adapta en función del tipo de pantalla (móvil, tableta, PC…) desde el que se accede, manteniendo así gran parte del formato y, sobre todo, su usabilidad.
Soporte y documentación técnica. Asegúrate de que el proveedor de la plantilla tenga un departamento de soporte eficaz y rápido, así como manuales o tutoriales de ayuda para usuarios.
Proveedor serio y reputado. Elige un proveedor que lleve tiempo en el mercado, que esté especializado en WordPress y cuente con un equipo de desarrollo amplio y con buena reputación (observa las opiniones de sus clientes).
Premium VS gratis
Las plantillas Premium son de pago. Las plantillas gratuitas pueden funcionar por un tiempo, pero no te darán soporte, no tienen mantenimiento y adolecen de fallos funcionales.
Te dará la sensación de que hablo con resentimiento de las plantillas gratuitas, y un poco es así. Como conté en el artículo donde hablaba de mis primeros pasos, tuve muchos problemas y perdí muchísimo tiempo por culpa de esto.
Comencé con una plantilla gratuita, tenía muchas limitaciones pero funcionaba bien. De pronto, un “buen” día el autor decide actualizarla a una versión totalmente diferente y dejó de mantenerla. Esto me obligó a buscar otra plantilla (¡no sabes el trabajo que da buscar plantillas!), hay tanta cantidad y tan distintas que te puedes volver loco encontrando la que más se adapte al estilo de tu blog.
Seguí la recomendación de un conocido y compré una plantilla Premium (no muy cara) de una empresa pequeña pero especializada en WordPress. Tuve contratiempos desde el principio: la plantilla tenía infinidad de configuraciones para todo (por eso recomiendo plantillas sencillas y robustas), pero la empresa era pequeña, apenas tenía desarrolladores trabajando en mejorar sus funcionalidades, el soporte funcionaba fatal y, para colmo, al poco tiempo dejaron de dar soporte a esa plantilla. Podía elegir otra gratis pero esto implicaba comenzar casi de cero con la configuración.
Fue entonces cuando decidí que esto no podía volver a ocurrir y me decanté por una solución más sólida, estable y fiable: una plantilla de StudioPress con el Framework de Génesis. Fue la mejor decisión que pude tomar pues desde ese día no he vuelto a tener problema alguno con ninguna plantilla. Estoy encantado con el resultado que me dan, el equipo de desarrolladores que trabajan en estas plantillas es enorme y en internet vas a poder encontrar información gratuita acerca de todo aquello que tenga que ver con ellos (sólo decirte que nunca he necesitado recurrir al soporte oficial) y si actualizan o mejoran la versión ni lo notas.
Te explico qué es un framework: Se trata del núcleo base del que se compone una plantilla (no todas las plantillas tienen framework). Elframework define las funcionalidades más básicas de tu WordPress, dejando las funcionalidades de tipo más estético a la plantilla. La ventaja es que el framework y la plantilla se actualizan por separado, de tal forma que las mejoras que se apliquen en la base (framework) no repercuten en la plantilla por lo que no tienes que preocuparte de que una actualización te pueda crear un desajuste en tus configuraciones. Es decir, no notarás ningún cambio perceptible a nivel estético, pero tu WordPress será más estable, seguro y ágil.
En concreto el framework Génesis tiene estas ventajas:
- Optimización SEO.
- Configuración súper-intuitiva.
- Actualización en un solo clic.
- Diseño Responsive.
- Buena relación calidad/precio (económico).
- Una extensa comunidad de desarrolladores a nivel internacional.
- Velocidad de carga.
StudioPress tiene hasta 43 plantillas diferentes para Génesis. Todas son Plantillas Premium y Responsive. Aquí explico algunos puntos a tener en cuenta en el momento de elegir plantilla:
- Todas las plantillas se muestran con maquetación y diseño muy atractivos. No te dejes llevar por la primera impresión, cuando la instales será una plantilla minimalista a la que tú darás vida.
- Cada vez navegamos más por internet a través de dispositivos móviles en detrimento de ordenadores de sobremesa o portátiles, de ahí la creciente importancia de escoger una plantilla que sea Responsive; todas las plantillas de StudioPress para Génesis lo son.
- Fíjate en los colores que puedes configurar en “Apariencia de la plantilla”, suelen venir con 5 opciones de color. Tenlo en cuenta.
- Opciones de layout. Me refiero a los sidebars o columnas del blog. Esto te permite poner una columna a la derecha, a la izquierda, a ambos lados o sin columnas en los laterales (sólo en el centro). En cada página que crees podrás indicar cómo quieres configurar las columnas.
- Hay plantillas que te permiten poner una cabecera como tal (todo el ancho de la página) mientras que otras sólo reservan un pequeño espacio en la parte superior (como este blog).
- Menús. Cada plantilla te permitirá hacer un número determinado de menús y su ubicación también será distinta. En algunos casos, los menús de navegación se podrán colocar por encima del encabezado, debajo o incluso al lado. Elegir uno u otro dependerá de gustos y necesidades.
Después de haber probado 4 plantillas para este blog, el mejor consejo que puedo darte es que te gastes el dinero una única vez; te ahorrarás dinero y un montón de problemas.
Para obtener el Framework de Génesis, que viene con una plantilla básica, tendrás que invertir sólo 59,95$.
En mi caso tengo: Framework Génesis + plantilla Premium (Metro Pro) por 99,95$. Se trata de un pago único que te da derecho a todas las actualizaciones, documentación y soporte técnico. Puedes elegir entre 43 plantillas Premium (algunas son más baratas).
Si te dedicas a montar blogs para terceros, te puede interesar comprar el pack completo que te dará acceso a todas las plantillas de StudioPress por 399,95$.
-
Panel de control de WordPress: entramos en materia
La URL para acceder al escritorio (panel de control de WP) será tu dominio seguido de /wp-admin (http://www.nombredetublog.com/wp-admin).
Te aparecerá esta pantalla para iniciar sesión:
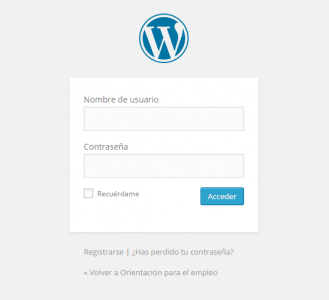
Una vez te hayas autenticado con el usuario y contraseña que hayas definido (pantallazo siguiente), entras en el Escritorio de tu WordPress; el escritorio es el panel de control donde gestionas tu blog. Avanzaremos paso a paso e iremos viendo y analizando cada uno de los elementos y configuraciones más importantes, en realidad es todo mucho más sencillo e intuitivo de lo que pueda parecer.
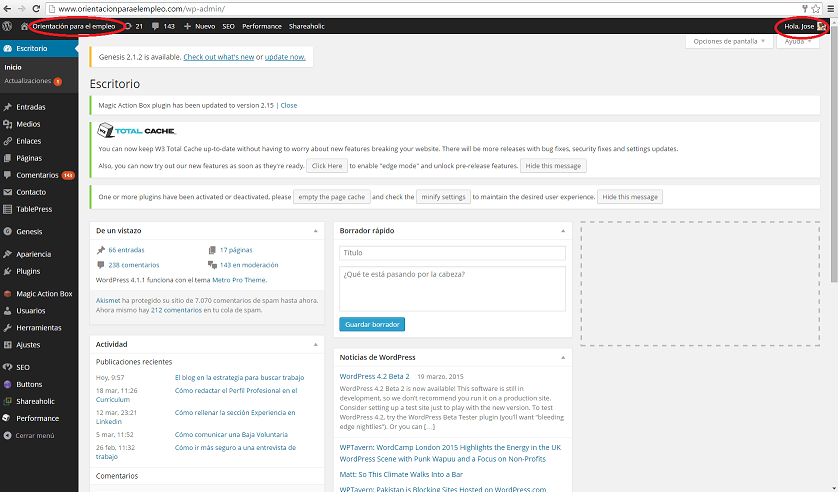
En el panel de control de tu WP, en la parte superior de tu escritorio, verás en todas las páginas el nombre de tu sitio web en el área de la cabecera. Este nombre lo definimos también durante el proceso de instalación. Además, el nombre del sitio será un hipervínculo a tu sitio web.
También verás el nombre de usuario con el que te has conectado, por ejemplo, si has entrado con la configuración de usuario y contraseña creada durante el proceso de instalación, ése será el nombre de usuario con el que habrás entrado. Si pasas el ratón por encima del nombre de usuario, se desplegará un menú que te permitirá acceder a la edición del perfil de usuario y también podrás finalizar la sesión y cerrar el escritorio de administración. Cuando se instalen nuevas características, o se actualicen, se mostrarán los avisos: actualizaciones, cambios de versiones, etc.
Opciones del Panel de Control de WordPress
En la parte izquierda del escritorio verás el menú principal de navegación, es donde encontrarás las opciones para actualizar y configurar tu blog.
Pasando el ratón por encima de cada elemento del menú puedes ver que en algunos casos se despliegan submenús flotantes con varias subopciones.
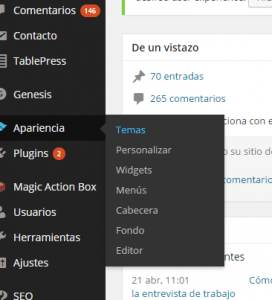
Vamos a ver de forma rápida las principales opciones de menú y su uso. Tranquilo, en los siguientes puntos veremos cada una de estas opciones en detalle.
Escritorio de WordPress
La gran mayoría de la información dentro de tu WordPress aparecerá en castellano. Más adelante, cuando tratemos el tema de los plugins a fondo, te daré una lista de los plugins fundamentales y te diré para qué sirven; puedes encontrar plugins para casi cualquier funcionalidad adicional que requieras en tu blog, también para que todo el texto aparezca en castellano.
En la pantalla de inicio del Escritorio podrás ver diferentes elementos.
Te aparecerán las actualizaciones disponibles, tanto las actualizaciones del Framework (Génesis), como los cambios de versión de WordPress, las actualizaciones de las plantillas y las de los plugins.
Para evitar sustos, siempre es conveniente que tengas la última versión de todo lo que tengas instalado, evitarás problemas de seguridad e incompatibilidad. Es tan sencillo como pulsar el botón de Actualizar.
¿Qué más puedes encontrar en el escritorio? Un resumen del número de páginas, entradas, comentarios, publicaciones recientes, etc.
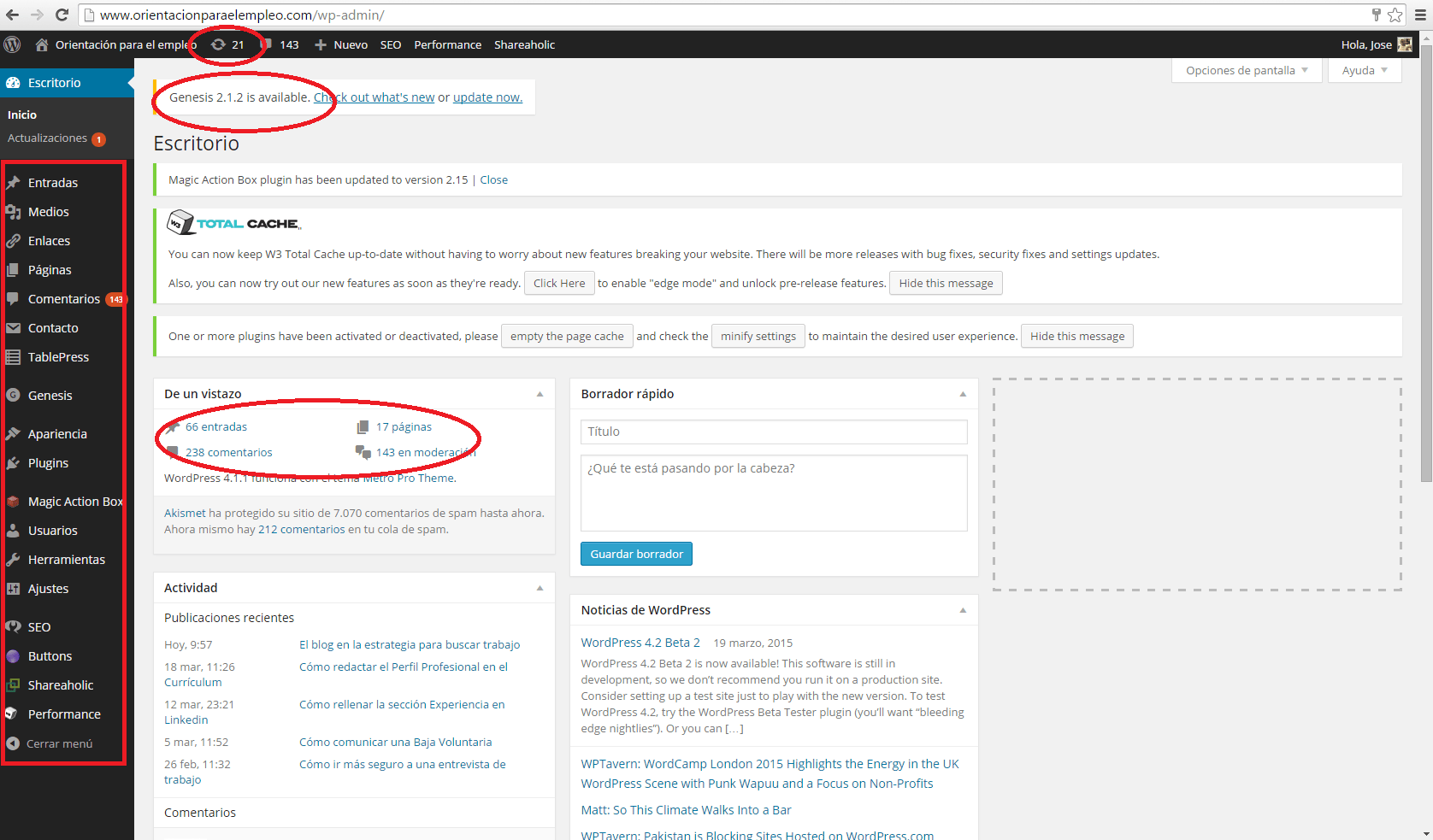
Si te fijas en el pantallazo, al margen izquierdo del escritorio puedes ver el menú que controla las funcionalidades de tu blog, vamos a ver las principales:
Entradas en WordPress
Aquí es donde crearemos los artículos o posts de nuestro blog. También desde esta opción podremos actualizar y crear las Categorías y las Etiquetas.
Si dejamos el ratón encima de “Entradas” se abre un submenú:
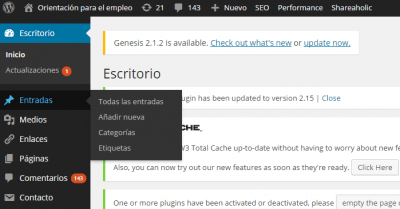
Todas las Entradas– Da acceso a todas tus publicaciones ordenadas por fecha, te permite identificarlas de forma rápida y entrar o editar el artículo que quieras.
Añadir Entrada– Para que publiques un nuevo artículo. Más adelante veremos cómo darle forma a las entradas y todas las funcionalidades que ofrece.
Categorías: Es la forma en la que vas a organizar/agrupar tus artículos. En mi caso, por ejemplo, tengo estas categorías: LinkedIn, Infojobs, Currículum, etc. De tal forma que si escribo un artículo sobre LinkedIn: “Cómo redactar el extracto de tu perfil LinkedIn”, le indicaré que me lo agrupe en la categoría LinkedIn que previamente habré creado (una vez creada la categoría simplemente debes indicar en cada artículo en cuál de las categorías creadas quieres asignarlo). De esta forma el lector de tu blog, pinchando en la Categoría “Linkedin”, podrá ver todos los artículos relacionados con esta temática.
Etiquetas: Son otra forma de organizar tus entradas. La diferencia principal con las categorías es que suelen tratarse de palabras clave identificativas del artículo en cuestión.
Más adelante entraremos al detalle sobre cómo darle forma a las entradas: texto, formatos, enlaces, imágenes, vídeos, etc.
Medios en WP
Esta opción te permitirá subir imágenes, documentos o archivos que se almacenarán en el servidor, en una librería. Una vez subidos los podrás usar cuando los necesites. Esta opción no la he usado nunca ya que subo las fotos directamente a los artículos y así están disponibles de inmediato (también en la Liberia de medios).
Enlaces en WP
Este apartado sirve para crear un listado de enlaces a páginas de interés o webs amigas. Seguro que te habrás fijado que algunos blogs/webs tienen un listado de este tipo.
Páginas en WordPress
Las páginas, a diferencia de las entradas, se utilizan para mostrar información de tipo estático. Para que te hagas una idea más clara, yo utilizo el formato página para apartados como: “Acerca de” o “Servicios”.
Al pasar el ratón por encima de esta opción se abre un submenú con 2 opciones. La primera te permite ver todas las páginas creadas y publicadas, también te permite saber las que tienes en borrador, su fecha de creación, su autor, etc. La segunda opción sirve para crear una nueva página. Más adelante te mostraré cómo crear una página nueva, cómo asignarle un menú, añadirle contenido e imágenes, así como las funcionalidades más comunes.
Comentarios en WP
Primero tienes que configurar si quieres o no habilitar la opción de comentarios. En un blog los comentarios son la salsa, en principio te interesa que tus lectores comenten, interactúen y, en general, participen. Cuando lleguemos a este punto te diré dónde se habilita o deshabilita la opción de comentar. En este apartado verás los comentarios clasificados por: “Pendientes”, “Aprobados”, “Spam” y “Papelera”.
Más abajo podrás ver los comentarios aprobados por orden de fecha (de más reciente a más antiguo), verás el texto, la persona que lo ha hecho, su correo y la fecha y hora en la que se ha realizado el comentario. Desde este apartado administrarás los nuevos comentarios: aprobando, eliminando o dejándolos como pendientes.
Apariencia de tu blog WP
Puedes seleccionar el Tema que se mostrará en la web, es decir, la plantilla que define la apariencia estética de tu blog. Puedes elegir distintos temas según tus gustos y objetivos.
Te recomiendo escoger lo mismo que utilizo yo; a mí me funciona.
Más adelante veremos cada uno de los apartados de la apariencia y cómo configurarlos.
Plugins
Los plugins amplían y añaden más funcionalidades a WordPress. Puedes añadir o eliminar plugins desde aquí como también activar o desactivarlos.
Hay plugins para prácticamente todo. En este manual WP te mostraré los plugins fundamentales, los más necesarios y habituales. Puedes añadir otros (también útiles) pero no te recomiendo que uses demasiados porque esto puede repercutir en el tiempo de carga de tu blog.
Usuarios
En esta pantalla puedes ver la lista de los usuarios existentes en tu blog o web. Dependiendo del rol de usuario con el que hayas accedido podrás añadir nuevos usuarios y realizar la configuración y actualización de sus roles.
En mi caso tengo dos usuarios “Administradores” asociados a 2 cuentas de email distintas por si una me da problemas. En esta ocasión yo soy el único que administra el blog, pero si en tu caso quieres que haya más personas con un perfil de administrador, desde aquí podrás crear su nombre de usuario, contraseña y los permisos que tendrá.
Herramientas
Podrás importar datos a tu blog/web basado en WordPress o exportar la información de tu blog, incluyendo los archivos subidos a tu librería de medios.
Estas opciones no las he usado todavía.
Ajustes
Aquí encontrarás la mayoría de opciones de configuración de tu blog. Te permitirá configurar el nombre de tu sitio y la URL, donde se muestran tus entradas, qué personas pueden dejar comentarios y en qué sitio (páginas o sólo entradas) y una gran cantidad de ajustes varios.
Muchas veces, cuando configuras tu sitio no necesitas cambiar ninguna de estas opciones, con dejar la configuración preestablecida es suficiente.
Con frecuencia, cuando instales un Plugin, aparecerán nuevas opciones dentro de este menú con configuraciones de páginas propias. La localización de éstas dependerá totalmente del plugin que hayamos instalado, pero en muchas ocasiones estos nuevos apartados de configuración aparecerán en la sección de “Herramientas”, “Ajustes” o, a veces, como una nueva sección dentro del menú.
En siguiente vídeo podrás ver toda esta información para que lo veas más claro:
-
Configuración de Ajustes en Wordpress
En la sección “Ajustes” nos encontramos las siguientes opciones:
- Generales.
- Escritura.
- Lectura.
- Comentarios.
- Medios.
- Enlaces permanentes.
Ajustes Generales:
Aquí puedes modificar las opciones de configuración más básicas: el Título del blog o la descripción corta (es lo que aparecerá en el buscador).

También permite indicar la dirección de WordPress y la del mismo sitio web. Ver pantallazo:
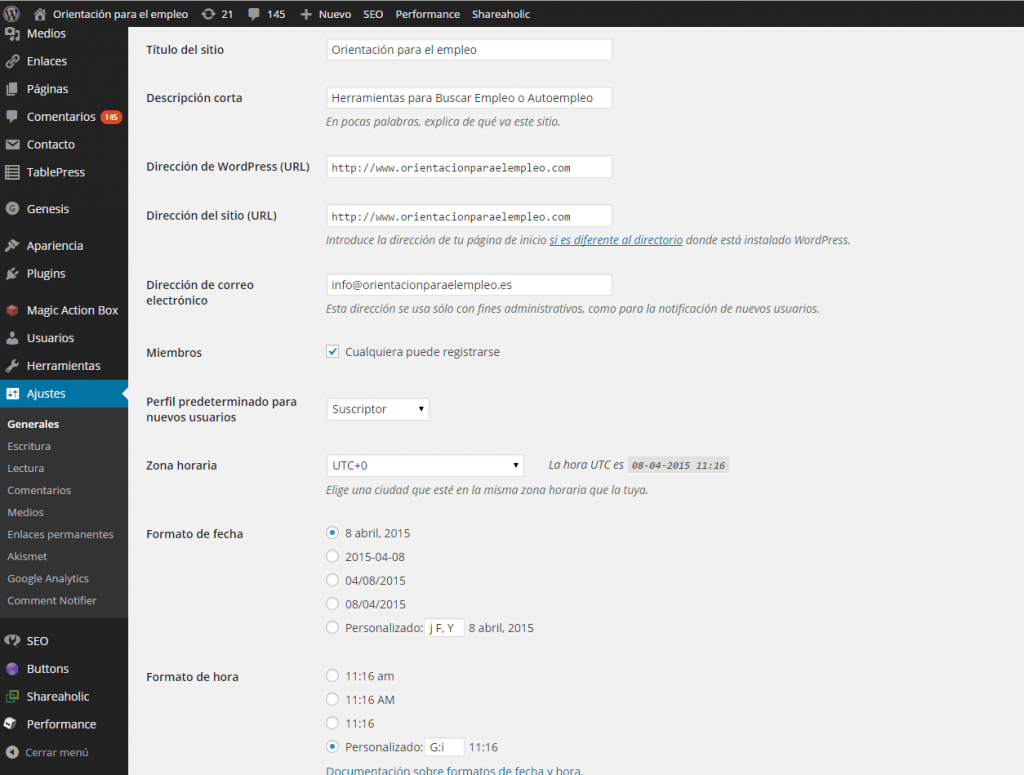
Ajustes de escritura:
Según la plantilla que hayas seleccionado, las opciones que aparezcan pueden ser distintas. Entre otras cosas, puedes configurar tu WordPress para transformar los caracteres normales a simpáticos emoticonos. Lo ves ?
También puedes predeterminar la categoría que más vas a usar para que de ese modo aparezca por defecto en las nuevas entradas que vayas creando. Si no lo haces no ocurre absolutamente nada, solamente que WordPress colocará automáticamente tus nuevos posts en la categoría “Sin categoría” (valga la redundancia) y tendrás que indicárselo manualmente en cada nueva entrada; se hace rápido.
En este apartado poco más hay que rascar.
Ajuste de lectura:
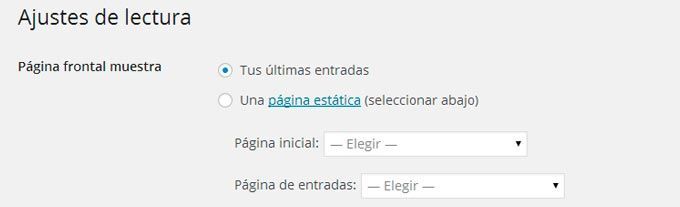
Página frontal muestra: aquí vas a configurar qué es lo que quieres que aparezca en la página de inicio de tu blog. Tienes dos opciones:
- Últimas entradas- Es la configuración típica de un blog. Si eliges esta opción, en la página de inicio de tu blog aparecerán tus últimos artículos ordenados por fecha de publicación.
- Página estática- Si en lugar de un blog quieres un sitio tipo web que tenga una página de inicio que no va a variar mucho, deberás elegir esta opción y posteriormente indicar cuál quieres que sea la página de inicio por defecto.
Con la plantilla Génesis que utilizo, he configurado mi página de inicio para que tenga una parte estática (no varía) y debajo de ésta que aparezcan las últimas entradas. La plantilla que elegí es Metro Pro (con un widget permite hacerlo), más adelante veremos cómo.
Ajustes comentarios:
Te dejo un pantallazo con mi configuración actual. Tal y como lo tengo yo, cuando alguien comenta, dicho comentario debe ser aprobado manualmente antes de ser publicado; recibo un correo cada vez que alguien hace un comentario.
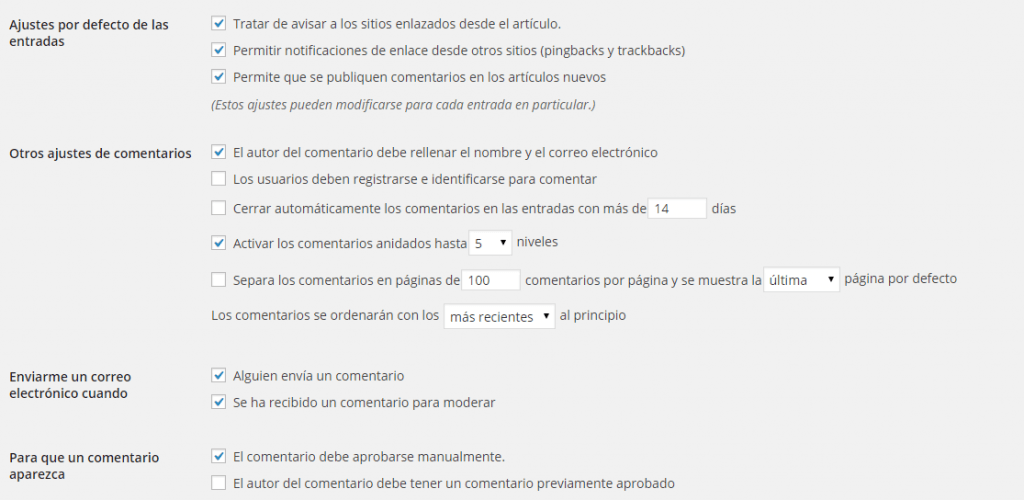
Ajustes Multimedia:
Aquí puedes configurar los tres tamaños que tendrán las imágenes que subas: tamaño miniatura, tamaño medio y tamaño grande. Si no sabes qué tamaño poner, deja los tamaños predeterminados.
Enlaces permanentes:
Este apartado es bastante importante para tu proyecto web ya que afecta directamente al SEO. En este apartado configurarás cómo mostrar la URL de tus entradas; si dejas los ajustes predeterminados la URL se visualizará en un formato abstracto para el ojo humano (símbolos y números).
Ejemplo: http://orientacionparaelempleo.com/??p=457
De este modo, los motores de búsqueda no consiguen asociar el contenido a una temática o keyword específica, y a nivel de usabilidad el lector no sabrá interpretar de qué trata el artículo al encontrar un enlace con ese tipo de URL.
Tanto a nivel de usabilidad, como de SEO, existen opciones mejores. Una de ellas es la URL con “mes y nombre”, en ella aparecerá la fecha seguida del título del artículo. Yo tengo la opción “Nombre entrada”, con esta opción tu WordPress toma el título de la entrada como referencia para construir la URL (aunque también puedes editarla a tu gusto).
-
Configurar la Apariencia de tu blog WP
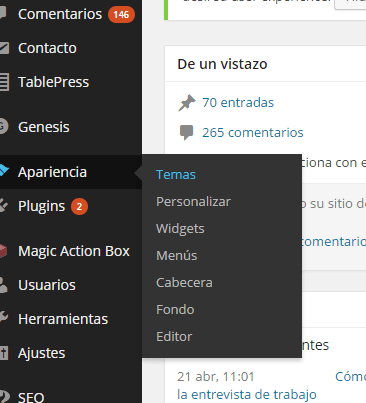
Temas:
Es el primer subapartado de la sección “Apariencia”. Aclaración: hablar de temas es lo mismo que si hablara de plantillas, por lo tanto, las plantillas que tengamos instaladas las encontraremos aquí. Si lo que quieres es activar/subir una nueva plantilla, estás en el sitio adecuado, tanto el Framework Génesis como la plantilla se te descargarán en archivo comprimido (.zip) que tendrás que cargar desde el apartado “Temas”. Es tan sencillo como pinchar en “Añadir nuevo”, esto te llevará a otra ventana con plantillas gratuitas. Después pincha en “Subir Tema”, ahora te pedirá que selecciones el archivo, pinchas en “Seleccionar archivo” y buscas la carpeta que has descomprimido, la seleccionas y ¡Listo! Ya tienes instalado tu Tema. Si has elegido un Framework Génesis, primero subes la carpeta del Framework y después la Plantilla Premium que hayas elegido, así de fácil.
Personalizar:
Título del sitio y descripción corta: ¿Recuerdas que esto también lo vimos en el campo “Ajustes generales”? Bueno pues desde aquí también puedes configurarlo para que así aparezca en los resultados de búsqueda.
Colores de Fondo: aquí puedes elegir el color de fondo de tu blog (el fondo no incluye el espacio donde hay contenido), para que me entiendas, serían los márgenes laterales donde no hay contenido. Podrás visualizar las modificaciones de color que realices antes de dar con tu preferido y marcarlo como definitivo.
Imagen de cabecera: aquí eliges la imagen, o el logo, que irá en la cabecera del blog. En mi caso es un logo (mi tema no permite una cabecera que vaya de lado a lado).
Imagen de fondo: si quieres subir una imagen de fondo también puedes hacerlo desde aquí. Podrás seleccionar la imagen que tengas guardada y subirla (no te líes mucho con demasiadas florituras, que sobrecargan el blog).
El resto de opciones podrás configurarlas a través de otros apartados.
Widgets:
Son elementos que puedes quitar y poner en casi cualquier lugar del blog (principalmente en los laterales, según lo hayas configurado). Los widgets permiten añadir información: iconos a tus redes sociales, categorías temáticas de tu blog, resumen de las entradas más populares, últimos comentarios, calendario, imágenes, etc.
Su funcionamiento es muy sencillo: eliges el widget en función de la información que quieres mostrar, arrastras el widget y lo sueltas donde quieras que aparezca.
Menús:
En este apartado podrás crear menús de navegación, editarlos y ubicarlos en el blog. En función de la plantilla podrás insertar más o menos menús y también, dependiendo de cada plantilla, podrás insertar dichos menús en distintos lugares de la web/blog. Lo habitual es que tengas un menú principal y otro secundario, en mi caso hasta ahora sólo tengo un único menú publicado.
Cuando crees un nuevo menú, ponle un nombre identificativo, por ejemplo: “menú principal arriba”, “menú secundario cabecera a la derecha”, etc.
Bien, ya has creado un menú. Ahora tienes que definir qué páginas formarán parte de ese menú. Te aparecerán todas tus páginas creadas y tú solo tienes que seleccionar aquellas que quieras que te aparezcan en cada menú y añadirlas.
Posteriormente puedes elegir el orden en el que se presentarán en el menú. Tan solo debes arrastrarlas y colocarlas arrastrando hacia el lado derecho, puedes hacer que una página dependa de otra, en este pantallazo lo verás más claro:
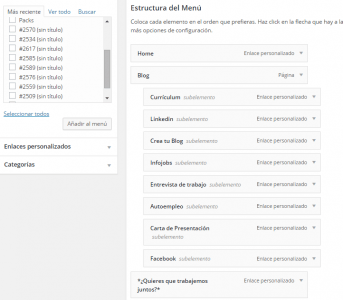
El resultado sería este:
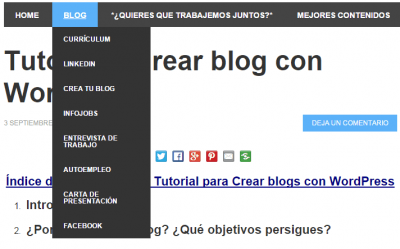
Por último, debes indicar dónde irá colocado ese menú (ubicación en el tema) y le das a guardar.
La opción donde ves “Añade automáticamente nuevas páginas de nivel superior a este menú” es mejor que no la dejes seleccionada y que añadas las páginas manualmente.
También puedes arrastrar categorías o enlaces dentro del menú. Por ejemplo, imagina que quieres que aparezca en el menú uno de tus artículos (los artículos o entradas no pueden ser incluidos directamente en el menú, pero puedes crear un enlace a ese artículo desde el menú sin tener que crear una página). Es tan sencillo como pinchar en “Enlace”, copiar la URL del artículo y poner el nombre con el cual quieres que aparezca en el menú, le das a “Añadir a menú” y listo. Esto también lo puedes hacer con las categorías temáticas de tus artículos.
En este vídeo puedes ver todo lo que acabas de ver sobre los menús:
Cabecera:
Aquí eliges la imagen o logo que irá en la cabecera del blog. En mi caso es un logo (mi tema no permite una cabecera que vaya de lado a lado).
Fondo:
Si quieres subir una imagen de fondo también puedes hacerlo desde aquí. Selecciona una imagen de la librería de WordPress o súbela directamente desde tu ordenador (ten cuidado con el tamaño de las imágenes).
Editor:
Aquí está gran parte del código de programación y estilos de tu blog. Desde aquí se pueden hacer personalizaciones mucho más avanzadas por lo que te recomiendo no tocar este código a menos que estés muy seguro de lo que estás haciendo o tengas conocimientos de programación.
-
Entradas en WordPress
En la pantalla principal verás un resumen de tus entradas ya publicadas, las que se encuentran en borrador y aquellas que están en privado o han sido eliminadas. Después puedes ver, por orden de publicación, una vista resumida de cada una de las entradas. Esta vista incluye: título, autor, categorías, etiquetas, número de comentarios (siempre y cuando tengas los comentarios habilitados) y fecha de publicación o de última edición.
En el pantallazo que sigue verás que aparecen temas de SEO: Título SEO, Meta descripción y palabras clave; esto se debe a que tengo instalado el plugin WordPress SEO by Yoast, el cual muestra una vista previa de los elementos SEO que has incorporado en cada página (con las entradas ocurre lo mismo).
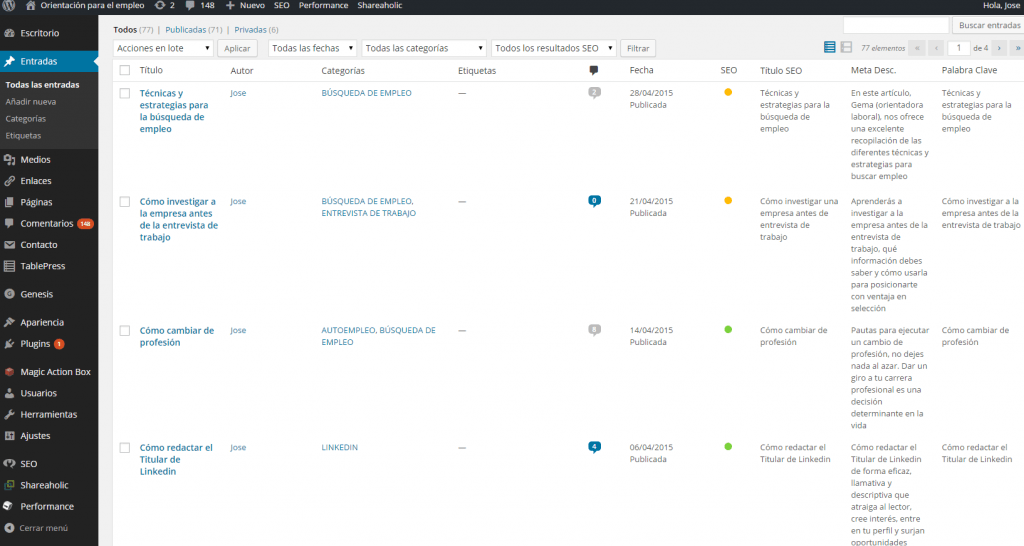
Desde aquí podrás acceder a cualquier entrada, bien sea para editarla o para eliminarla.
Ahora vamos a ver cómo crear una Entrada nueva, como asignar categía, cómo incorporar contenido (texto, imágenes, etc.) y cómo configurar el SEO.
Te aconsejo que trabajes los artículos, primero, en Word y después los copies en el editor de WordPress. El primer campo que tienes que rellenar es el Título del artículo, al introducir un título automáticamente se genera la URL de la entrada, luego podrás editar para simplificarla. Recuerda que para poder personalizar la URL debes haber configurado esta opción en el subcampo “Enlaces permanentes” ubicado en la sección “Ajustes”, tal y como hemos visto con anterioridad.
El contenido lo puedes ver de dos maneras Visual y Texto, son las dos pestañas que te señalo en la siguiente imagen:
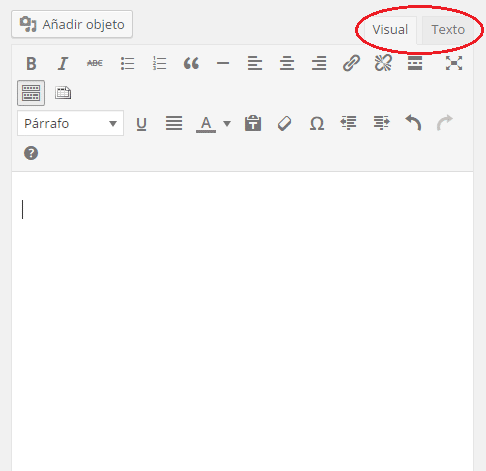
Visual: verás el contenido que introduzcas (textos, imágenes y formatos) tal cual. Si copias y pegas desde un Word, WordPress no respetará todos los formatos creados en Word por lo que tendrás que añadirlos manualmente. Mi consejo es que trabajes en Visual.
Texto: verás el contenido que introduzcas en código HTML (si no quieres hacer un estropicio, no pegues el texto de tu Word aquí).
A continuación paso a mostrarte cada uno de los elementos que tienes a tu disposición para dar forma a tus entradas:
| Añadir objeto – Se utiliza para insertar contenido multimedia (imágenes, audio y vídeo) en la entrada. | |
| Negrita- Pone en negrita el texto que escribas o el que tengas seleccionado. | |
| Cursiva- Te permite poner en cursiva el texto que escribas o el que tengas seleccionado. | |
| Tachado- Tacha el texto. | |
| Lista por puntos (viñeta). | |
| Lista ordenada numéricamente. | |
| Cita- Es mejor que pruebes como quedan las citas en tu WordPress ya que varían según la plantilla. Se suelen usar para citar a alguien o para resaltar un texto. | |
| Alineación izquierda- Texto alineado a la izquierda. | |
| Alineación centrada- Texto centrado. | |
| Alineación derecha- Texto alineado a la derecha. | |
| Insertar/editar enlace- Se utiliza para crear un enlace HTML a otra página, entrada o sitio web. Selecciona el texto o la imagen del vínculo que quieres establecer y copia la URL con la que va a enlazarse. | |
| Desvincular- Eliminas el enlace. | |
| Insertar etiqueta “Leer más”- Inserta la etiqueta ‘Leer más’ para previsualizar una pequeña parte del contenido de tu artículo. | |
| Activar el modo pantalla completa- Sirve para agrandar el editor hasta ocupar toda la ventana de tu navegador. Este modo se desactiva volviendo a hacer clic en el enlace “Salir del modo pantalla completa” situado en la parte superior izquierda de la pantalla. | |
| Muestra/Oculta editor avanzado- Se usa para mostrar u ocultar una segunda línea de opciones de formato. | |
| Párrafo- Desde aquí indicas el nivel de los títulos (tamaño de texto), y el tipo de texto por defecto. Es muy importante realizar una buena asignación de títulos para el posicionamiento SEO. | |
| Subrayado- Subrayar texto. | |
| Justificación completa- Ajusta el texto por ambos lados, tanto izquierda como derecha. | |
| Elegir color de texto- Aplica color al texto seleccionado. | |
| Pegar como texto sin formato- Copia y pega el texto desde otros sitios o procesadores de texto, pero sin copiar el formato. | |
| Quitar el formato- Sirve para eliminar el formato del texto seleccionado: negrita, subrayado, color de texto, etc. | |
| Insertar caracteres personalizados- Se utiliza para insertar caracteres especiales. Ejemplos: ¼, ½, ¾, ©, €, ö, etc. | |
| Disminuir margen- Elimina un nivel de sangrado. | |
| Aumentar margen- Coloca el cursor al inicio del texto y aumenta un nivel de sangrado cada vez que lo pulsas. | |
| Deshacer- Deshace la última acción. | |
| Rehacer- Rehace la última acción. | |
| Ayuda- Muestra información de ayuda sobre el editor visual de WordPress así como de los atajos de teclado. | |
| Visual/Texto- Cambia la vista del editor entre el Editor Visual y el Editor de Texto. La vista de texto permite ver el código HTML que compone tu entrada/página. Para los usuarios más experimentados esto puede ser útil, pero no lo recomiendo a aquellos poco familiarizados con códigos de programación. |
Una vez incorporado el contenido, guarda el borrador para no perder los cambios y antes de publicarlo definitivamente echa un ojo a cómo ha quedado mediante la opción “Vista Previa”:
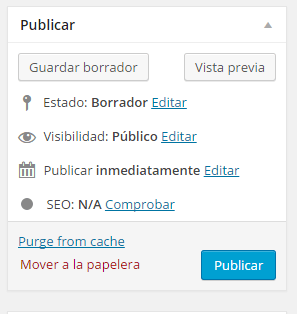
Asigna una o varias categorías al artículo. Ya vimos antes cómo crear categorías, ahora simplemente marca la categoría (o categorías) que le correspondan al post. También puedes crear nuevas categorías desde aquí:
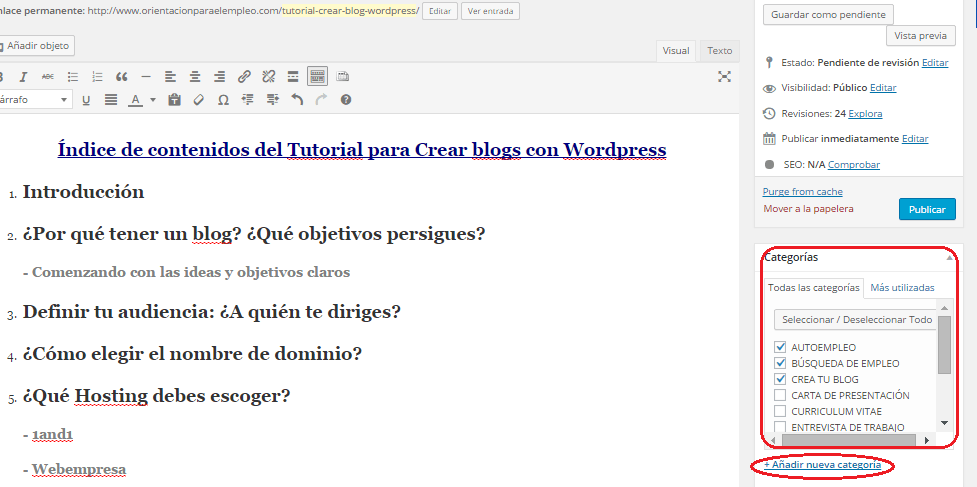
Si sigues bajando verás las opciones para configurar la estructura de la entrada, es decir, podrás configurar si quieres que el artículo tenga una columna o varias, si las quieres a izquierda o derecha o si simplemente deseas ocupar todo el ancho de pantalla. Yo utilizo el mismo formato en todas las entradas.
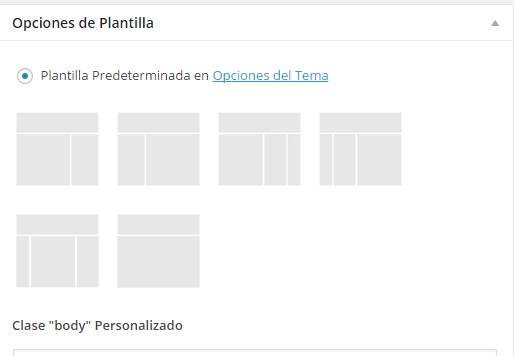
Si tienes instalado el plugin WordPress SEO by Yoast, podrás definir los elementos SEO desde el mismo artículo.
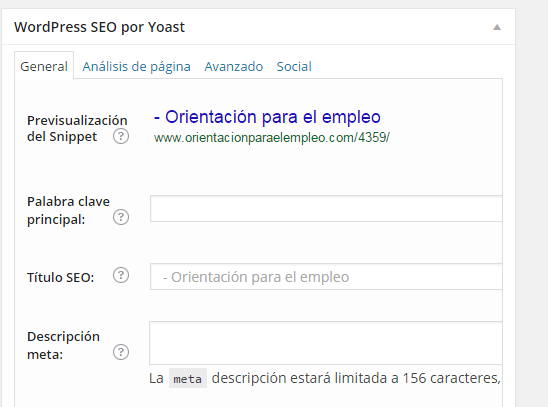
Si aún no quieres publicarlo, puedes dejar el artículo en borrador o privado. Una vez hayas terminado de darle forma simplemente pulsa en publicar.
*Podrás editarlo cuando quieras.
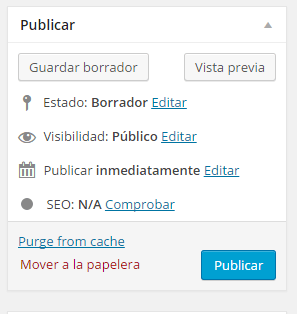
En este vídeo puedes ver todo lo que hemos visto sobre la creación de Entradas de forma más visual y cómoda:
-
Páginas en WordPress
El proceso para crear una página es exactamente igual al de las entradas pero con una gran diferencia, mientras que las entradas no se pueden integrar en el menú de navegación, con las páginas sí puedes definir en qué lugar colocarlas y si estarán presentes en el menú o formarán parte de un submenú.
*Es mejor realizar esta asignación a través del apartado “Menú” (visto anteriormente).
-
Plugins imprescincibles
Los plugins son pequeños programas que complementan y añaden funcionalidades concretas a WordPress; hay plugins para casi todo. La mayoría de los plugins son gratuitos, otros tantos son freemium y algunos son de pago.
Te dejo con una lista de los mejores plugins para WordPress. Yo los considero imprescindibles, y todos son gratuitos:
- Akismet- Con este plugin dejarás de preocuparte por el spam que recibas a través de formularios y comentarios, lo quita todo.
- Génesis Translations- Simplemente lo instalas y todas las opciones de tu blog Génesis pasarán a estar en castellano.
- Formulario de contacto 7- Este plugin genera el típico formulario de contacto. Permite añadir un botón para que los lectores puedan enviarte adjuntos y tiene muchos campos de personalización.
- Comment Notifier- Muy útil para que los lectores comenten en el blog. Lo que hace el plugin es notificar a aquellos lectores que han comentado tu artículo que se ha realizado un nuevo comentario en él. Imagina que escribes una duda en un blog, con este plugin, cuando el autor u otro usuario responda a esa duda, te llegará una notificación a tu correo electrónico.
- Google Analytics- Hace un seguimiento a las vistas que recibes y te permite analizar los datos recopilados. Con la misma cuenta de Gmail puedes abrirte una cuenta en Google Analytics; contar con ese tipo de información y obrar en consecuencia será fundamental para tu proyecto.
- Magic Action Box- Este plugin permite crear formularios de suscripción a través de Mailchimp. Para aquellos que no conozcáis Mailchimp, se trata de una herramienta online que gestiona los usuarios que se han suscrito a tu blog. Con Mailchimp podrás enviar correos de forma automatizada y ver la tasa de apertura de los mismos.
- Este plugin permite que los usuarios de tu blog puedan compartir tu contenido en la red social que elijan.
- Génesis Simple Social Icons- Con él podrás incorporar de forma visual los iconos a tus redes sociales para que los lectores de tu blog te puedan seguir.
- W3 Total Cache- Cachea el contenido de tu blog con el objetivo de que la velocidad de carga sea mayor.
- WordPress SEO by Yoast- Para mí es uno de los mejores plugins sobre SEO, este plugin simplifica muy mucho la gestión del SEO en tus páginas y entradas.
Instalar un plugin es tan sencillo como ir a “Añadir Nuevo” y usar su buscador, una vez lo hemos encontrado le damos a “Instalar Ahora”, eso es todo.
-
Herramientas fundamentales (Google):
Si tienes cuenta de Gmail, podrás crear de forma rápida y gratuita una cuenta en Google Analytics y otra en Webmaster Tools. Te cuento:
Google Analytics
Google Analytics, ofrece todo tipo de información, agrupada o segmentada, sobre el tráfico que generan tus webs o blogs según audiencia, adquisición, comportamiento y conversiones.
Con él puedes obtener informes de: seguimiento de usuarios según su tipología (usuarios recurrentes, nuevos, tráfico orgánico, etc.), conocer el rendimiento de un segmento concreto de usuarios, los resultados de las diferentes campañas de marketing, sesiones por fuentes de tráfico, tasas de rebote, duración de las sesiones, contenidos visitados, conversiones (muy útil para tiendas online), etc.
Webmaster tools
Es un servicio gratuito que ofrece Google a desarrolladores y administradores de páginas web. Gracias a esta herramienta puedes comprobar el estado de indexación de tus sitios en el rey de los buscadores, Google, y mejorar u optimizar la visibilidad de tus páginas.
Aquí están listadas algunas de las configuraciones que vas a encontrar en Webmaster Tools:
- Testear y enviar el mapa del sitio web (sitemap). El sitemap es muy importante para que Google comprenda qué se cuece en tu blog, lo rastree e indexe.
- Comprobar y ajustar la frecuencia de indexación. Ver con qué frecuencia Googlebot visita un determinado sitio.
- Producir y comprobar un archivo.txt.
- Podrás ver los enlaces de páginas internas y externas de tu sitio, muy útil para el Link building.
- Monitorizar las palabras clave de tu blog posicionadas por Google, el tráfico derivado de éstas, así como la tasa de clic en dichas palabras. Ofrece grandes posibilidades de filtrado.
- Ver estadísticas de indexación e informes de errores (los 404 son los más comunes).
-
Copywriting: cómo crear buenos contenidos
Se pueden escribir libros enteros sobre cómo crear un contenido de calidad que consiga convencer, atraer y fidelizar a tu audiencia. Sin extenderme tanto, te voy a dar las pautas esenciales que utilizo habitualmente en mis proyectos y que mejor me funcionan:
- Debes tener muy claro quién es tu lector/cliente ideal. Debes saber qué es lo que busca, qué le motiva, qué necesidades tiene, etc. Hay quien dice que tienes que ponerle cara a ese cliente, crearlo y darle vida en tu mente, entenderlo y estudiarlo para así ofrecerle aquello que tanto anhela.
- Escribe como hablas. Dirígete al lector como si de un amigo se tratase, usando un leguaje natural, sincero y directo. No escribas como si estuvieses dando un mitin, habla de forma directa y sincera, háblale de tú (nada de usted), a todos nos gusta tener la sensación de que nos están hablando directa y personalmente. Capta su atención y haz que se interese por ti.
- Deja ver tu lado humano de vez en cuando, tus recelos y tus miedos, expresa tus emociones, eso hará que otras personas se identifiquen contigo.
- Se tú mismo. Tus lectores deben quererte por lo que eres no por lo que aparentas.
- Usa negritas y subrayados para indicarle al lector lo más importante.
- Introduce alguna imagen que sintetice visualmente de qué trata el artículo.
- En los artículos largos es bueno introducir un índice.
- Los artículos que funcionan mejor son los de tipo tutoría o guía; como ésta.
- Favorece la interacción con el lector mediante preguntas, poniéndole ante distintas situaciones ¿Qué haría él?, etc.
- El SEO está muy relacionado con el contenido. Tienes que escribir pensando un 80% en las personas y un 20% en Google.
Si quieres saber más sobre este tema, te recomiendo los blogs de: Eduard Coromina, Rosa Morel, Javier Pastor y Maider Tomasena.
-
Posicionamiento SEO
El SEO es un mundo aparte así que voy a darte unas pinceladas de todo lo que he aprendido, así como los principios básicos que aplico en mis proyectos. Si quieres profundizar más en el tema, escríbeme y te recomendaré blogs especializados. Aquí conocerás los conceptos básicos y cómo implementarlos:
Más del 95% de las búsquedas realizadas a nivel mundial pertenecen a la gran G (sí, hablo de Google) es por ello que debemos procurar gustarle.
Si apenas estás empezando, aunque importante, recomiendo que no te obsesiones mucho con el SEO. El posicionamiento no se consigue del día la mañana, es más un trabajo a medio/largo plazo. No te preocupes, poco a poco irás aprendiendo los distintos métodos de optimización y, con el tiempo, sabrás de forma muy intuitiva lo que funciona y lo que no.
Long tail SEO: el mundo de internet es un mundo muy competido. Existen muchísimas páginas con antigüedad y buen posicionamiento con las que será difícil competir con palabras clave simples; por palabra clave simple me refiero a keywords de una, dos o tres palabras.
Imagínate que quieres posicionar con la palabra “zapatos baratos”, bien, debo decirte que sería prácticamente imposible posicionarte utilizando esa palabra ya que ya hay muchas páginas compitiendo por esa keyword desde hace mucho tiempo. Desbancar esas webs de su posición de privilegio con Google, es misión harto difícil por lo que tendrás que intentar posicionarte con una keyword un poco más larga. Por ejemplo: “zapatos baratos outlet madrid”, a esto se le llama Long Tail (o larga cola).
Las búsquedas para ese tipo de palabras son más especificas con lo cual hay menos competencia (aunque también menos búsquedas). Lo siento, no se puede tener todo.
Contenido
Como comentaba antes, la prioridad es escribir para personas pero sin olvidarte de Google.
Primero tienes que identificar cuáles serán las keyword Long Tail que quieres posicionar. Para ello usa tu intuición de usuario (recuerda que no eres un usuario al uso, tu criterio estará condicionado así que contrasta estas keyword con las que usa tu competencia). Para trabajar con criterios más objetivos, puedes utilizar las opciones predeterminadas por Google o el planificador de palabras clave de Google Adwords el cual te dará información del volumen de búsquedas mensuales de cualquier palabra clave que te interese conocer. También puedes usarGoogle Trends para comparar varias Keywords entre sí.
La keyword no debe ser siempre la misma en todo el texto/contenido, pues es aconsejable recurrir a variaciones. Por ejemplo: zapatos para mujer baratos, zapatos mujer en oferta, oportunidad zapatos mujer en stock, etc. ¡Cuidado! Tampoco pongas palabras clave sin ton ni son, asegúrate de tener bajo control la densidad de las keywords utilizadas. Si a Google le parece poco natural el reparto de palabras puede penalizarte. ¡Ojo!
Las palabras clave (y derivados) deben aparecer diseminadas por todo el artículo, pero tendrán más peso las que estén colocadas en títulos, en el primer párrafo de un post y las que vayan en negrita, por ese orden.
El título principal (header 1) es lo primero que Google tendrá en cuenta para entender de qué va tu contenido y uno de los elementos que más peso tendrán en el posicionamiento.
Los títulos secundarios (header 2) también son importantes. Introduce subtítulos dentro del artículo y si puedes coloca la palabra clave en alguno de ellos.
Google premia cada vez más el contenido. Esto quiere decir que la frecuencia de publicación y el volumen de palabras de los artículos es importante. Cuanto más publiques mejor, pero tienes que encontrar el equilibrio con el que tú te sientas más cómodo. Si publicas con mayor frecuencia en los primeros meses posicionarás más rápido.
En cuanto al número de palabras, yo intento publicar artículos de más de 1.300. No alargues innecesariamente un contenido llenándolo de paja que no aporte nada, es importante hacer un artículo largo, sí, pero importa más el valor que das al usuario.
El tiempo que los lectores estén en tu artículo es importante para Google, el cual relaciona tiempo con calidad, por eso es tan recomendable introducir vídeos (esta es mi asignatura pendiente). Los vídeos hacen que el tiempo medio de permanencia aumente considerablemente.
Las imágenes. Aquí lo que hago es introducir palabras clave en el propio nombre de la imagen, ejemplo: zapatosenoferta.jpg. Después, al insertarlas en WordPress, tendrás que volver a asignarles un Titulo, Texto alternativo y descripción; rellénalo todo.
Compartir en redes. Cuantas más veces se comparta tu contenido más relevante será para Google. Por ello es importante que instales el plugin Shareaholic, para que el lector comparta y llegues al máximo posible de personas.
Enlaces internos y externos. La gestión de los enlaces internos también influye, así que asegúrate de que el texto que enlaces sea un derivado de la palabra clave en cuestión. También puede ser la palabra clave del contenido enlazado, pero no conviene que te excedas, utiliza derivados o sinónimos y no levantarás sospechas. Google es muy riguroso.
Enlaces externos. Son fundamentales, sobre todo si son páginas con mayor relevancia que la tuya las que te enlazan. Además, deberían tratarse de páginas afines, de temática similar, de ese modo el enlace transmite mayor autoridad en términos SEO.
*Cuidado con los enlaces de páginas de dudosa reputación y el intercambio de enlaces, al señor Google le gustan poco estos métodos y, en consecuencia, te puede penalizar si recurres a ellos.
El plugin WordPress SEO by Yoast te va a facilitar mucho la vida para el tema del SEO, es muy sencillo e intuitivo de usar.
La base de todo lo anterior es el contenido de calidad, cuanto más valor genere al lector mejor.
-
Redes Sociales: hootsuite
Las redes sociales son una forma de dar difusión a tus contenidos: llegar a más gente, generar conversaciones, crear relaciones, expandir tu marca, recibir feedback sobre lo que ofreces, etc.
No te cuento nada nuevo si te digo que tienes que estar presente en las redes sociales, pero no todo vale, tienes que tener muy claros estos tres puntos:
- ¿Quién es tu target/público objetivo? Si ya has definido los objetivos de tu blog también sabes a qué tipo de público quieres dirigirte, ¿dónde está ese colectivo? ¿En qué redes se mueve? ¿Con qué objetivo está en esas redes?
- Elige en qué redes te interesa estar. No tienes que estar en todas las redes, sólo en aquellas que te vayan a aportar valor. En muchos casos tendrás que probar primero para hacer una valoración y decidir si seguir trabajándola o relegarla al olvido.
- ¿Cuáles son tus objetivos en cada red social? A medida que vayas ganando en experiencia verás que no puedes usar la misma estrategia en cada una de tus redes sociales, verás que unas te funcionan mejor para establecer un diálogo con tu lector, mientras que en otras su fuerte será el networking, el tráfico que derivan a tu blog/web, etc.
La imagen que proyectas lo es todo así que cuida mucho tu BIO en cada una de tus redes sociales y elige una buena foto de perfil o imagen corporativa. Puedes hacer variaciones en cada red social y darles un toque diferente, adaptarte al entorno. Eso sí, asegúrate de tener elementos comunes que faciliten al lector la identificación de tu marca.
¡Mantén tu red social viva! Si creas un perfil en una red social es para estar activo. Nada transmite peor imagen que una red social en la que apenas hay contenido, es antiguo o no se contestan menciones ni se resuelven las dudas que los usuarios plantean.
Hootsuite
Hootsuite quizás sea la herramienta de gestión de redes sociales más popular. Hootsuite te va a permitir automatizar las tareas de difusión en redes; ahorrarás mucho tiempo. Esto es lo que Hootsuite puede hacer por ti: integra tus redes sociales bajo una única plataforma, programa tus publicaciones, permite publicar simultáneamente en varias redes sociales y visualizar actualizaciones, etc.
Y lo mejor es que es gratis, aunque tenga algunas funcionalidades que son pago, verás como con la versión gratuita tendrás más que suficiente.
-
Networking
Ya está aquí otro predicador más hablando de la importancia de los contactos, pues sí, toca mencionar el Networking. Al grano:
Ya te has montado tu blog y estás presente en redes sociales ¿Y ahora qué?
Fácil. Identifica a personas influyentes de tu sector, contacta con ellas e intenta establecer alguna relación. Esto es primordial, tienes que saber quiénes son los profesionales más relevantes en tu nicho.
Comparte, ayuda, aporta. Esto no va de coleccionar muchos contactos, tener un buen taco de tarjetas o seguir a mucha gente; aporta valor a la comunidad.
Participa y colabora en otros blogs. Comienza comentando en blogs influyentes, hazte ver, pero intenta aportar algo nuevo. Si haces comentarios del tipo “Muy buen artículo, gracias” seguro que animarás al Blogger de turno, pero no habrás conseguido llamar su atención ni tampoco te habrás posicionado como experto delante de sus lectores. Tienes que dar un paso más y aportar un testimonio que complemente, de alguna forma, el contenido del artículo y al mismo tiempo sea útil para esos lectores.
Estar activo en los blogs de referencia de tu sector es uno de los primeros pasos. Si haces bien esta parte, es decir, comentas con profesionalidad, con el ánimo de ayudar y aportar, podrás encaminarte hacia el segundo paso:
Escribir en otros blogs. Casi todos los blogs tienen una sección llamada “Guest Post” en el que otros Bloggers escriben en un blog de temática afín a la suya. El Guest Posting es beneficioso para ambas partes, para el autor es muy útil llevar a profesionales de temáticas similares porque enriquecen el contenido del blog y, además, permite establecer una relación de confianza entre ambos que puede acabar desembocando en algún que otro proyecto común. Ir de bloguero invitado es una excelente forma de ganar visibilidad, reforzar tu marca y atraer tráfico y clientes hacia tu blog/web.
Asistir a eventos (mi asignatura pendiente). El “colegueo” online está muy bien, pero no es tan potente como el contacto directo y personal; también llamado desvirtualización. Los eventos son la excusa perfecta para conocer en persona a los “colegas online”, hacer nuevos contactos y estrecharlos con los contactos ya existentes.
Para hacer Networking no necesitas ser la “alegría de la huerta” ni ser el más extrovertido (que también ayuda), basta con ser un poco más atento de lo habitual, te pongo un ejemplo:
Si alguien te envía una invitación para conectar en LinkedIn, tú puedes hacer lo que hace la mayoría de gente: darle a OK y ya. O puedes hacer lo que hace la pequeña minoría: entrar en el perfil de esa persona, revisarlo bien, buscar puntos de conexión y enviar un mensaje de agradecimiento por haber conectado contigo. Normalmente este mensaje generará otro por su parte dando lugar a una conversación.
-
Suscriptores (Mailchimp)
Si hay una recomendación generalizada que todos los blogueros profesionales siempre te van a hacer es que desde el principio crees un formulario de suscripción.
Se trata de fidelizar lectores, generar una relación de confianza con ellos a través del correo electrónico para que en el momento que tu lector tenga una necesidad relacionada con tus servicios/productos piense en ti.
No es fácil conseguir que un lector te dé su email. Todos estamos bastante saturados de Spam comercial, por eso tienes que ofrecerle contenidos de calidad y algún que otro tutorial, eBook o curso gratuito para generar confianza y crear el vínculo.
Para ello debes habilitar en tu blog los formularios de suscripción, en ellos permites a tu lector registrarse y acceder al material que estés promocionando. Estos formularios los puedes realizar con el plugin Magic Action Box e incorporarlos donde prefieras. Aconsejo que realices más de uno y los vayas alternando, así ves cuál te da mejores resultados.
Yo uso dos tipos de formularios de suscripción, uno realizado con Magic Action Box (que es el que uso en la cabecera de la página de inicio y también al final de cada artículo) y otro con un plugin exclusivo de Génesis (Génesis – eNews Exended) que aparece en la columna lateral derecha del blog.
Ambos son muy sencillos de configurar y están vinculados con la cuenta de MailChimp, que, por cierto, es la herramienta con la que yo automatizo el envío de emails y con la que gestiono mi lista de suscriptores. Si quieres, podrás segmentar tu lista y enviarles diferentes contenidos: programar envíos, diseñar la estructura que tendrá el email, analizar la tasa de apertura, quiénes son los más activos, etc.
Tanto Génesis –eNews Exended como Magic Action Box son gratuitos, pero ambos tienen sus versiones de pago. La versión Professionalincluye funcionalidades que permiten tener mayor grado de automatización y personalización, la integración con Analytics y etc, mientras que la versión Ultimate incluye la funcionalidad para que el formulario salga como Pop-up.
Mailchimp es gratis hasta un máximo de 12.000 suscriptores (que son muchos), si optas por la versión de pago te beneficiarás de los autoresponders. Los autoresponders son emails programados, por ejemplo: si recibes un nuevo suscriptor puedes definir que éste reciba un email diario o semanal con contenido específico para nuevos suscriptores. Imagina que has creado un pequeño curso de cinco clases y defines que el nuevo suscriptor reciba cada clase los lunes durante las cinco primeras semanas.
-
¡Comienza la aventura!
 ¡Ya hemos terminado! Como ves, arrancar tu propio proyecto está al alcance de cualquiera que tenga ilusión y ambición.
¡Ya hemos terminado! Como ves, arrancar tu propio proyecto está al alcance de cualquiera que tenga ilusión y ambición.
El camino es largo pero lo vas a disfrutar muchísimo. Tendrás que tomar decisiones, afrontar retos, superar un montón de dificultades, conocerás a gente interesante, te sucederán cosas que no imaginabas, tendrás que trasnochar y ver menos tele, dudarás de ti mismo, tendrás subidones de motivación… El café y el portátil se convertirán en tus compañeros de viaje, pero esto engancha. Si empiezas, probablemente tu vida no vuelva a ser como antes.
 Tienes las herramientas necesarias para arrancar con una base sólida. Ahora te toca a ti dar un paso al frente y hacerlo realidad.
Tienes las herramientas necesarias para arrancar con una base sólida. Ahora te toca a ti dar un paso al frente y hacerlo realidad.
No estás solo en esto. Si puedo ayudarte, cuenta con ello. Te deseo mucho éxito en esta nueva experiencia vital.
Fuente: http://www.orientacionparaelempleo.com/tutorial-crear-blog-wordpress/
Impresionante el trabajo del amigo José. Gracias…!!!!!
ACERCA DE JOSÉ JIMÉNEZ ALONSO