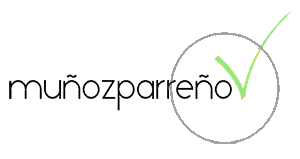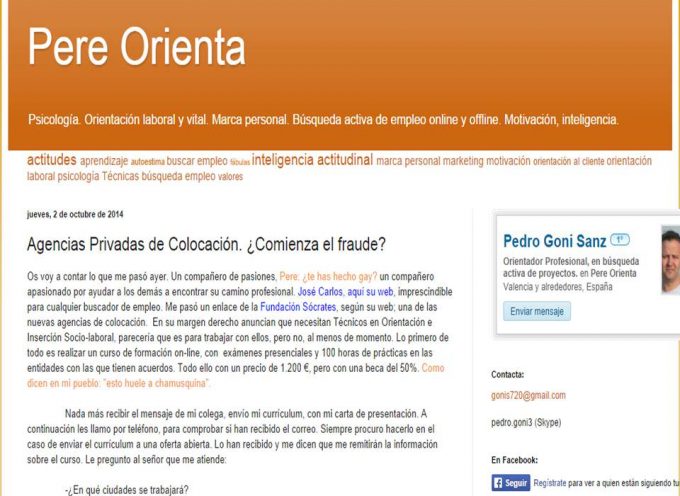30 cosas útiles que no sabías que Google Calendar puede hacer
Google Calendar
Si utilizas Google Calendar, aunque sea de manera casual para realizar un seguimiento de citas ocasionales, podrás sacarle mucho más rendimiento cuando descubras todos sus trucos avanzados y posibilidades de ahorro de tiempo.
Te lo contamos todo a continuación.
Mejoras de interfaz
- ¿Desearías que tu calendario pudiera mostrar un poco más de información, con menos espacio desperdiciado? Google Calendar tiene una opción oculta para aumentar su densidad de visualización. Haz clic en el icono de ajustes en la esquina superior derecha del sitio web, luego selecciona “Densidad y color” y cambia la configuración de “Densidad de información” a “Compacto”.
- Si la mayoría de tus citas tienden a ser durante la semana, también puedes ordenar tu vista diciéndole a Calendar que deje de mostrar los fines de semana. Encontrarás la alternancia haciendo clic en el menú desplegable de “Vista”, el cuadro a la derecha del icono de Ajustes en el sitio web del Calendario.
- Incluso si deseas ver los fines de semana, es posible que prefieras ver tus semanas comenzando desde el lunes y terminando con el fin de semana, como la mayoría de nosotros pensamos en una semana laboral tradicional. Puedes hacer ese cambio con un par de clics rápidos abriendo la sección “Ver opciones” de la configuración del Calendario.
- Google Calendar te permite crear tu propia vista personalizada además de los arreglos estándar de día, semana, mes y año; si, por ejemplo, deseas ver tu calendario en una perspectiva ampliada de dos días o tal vez un zoom -out de dos o cuatro semanas, abre la configuración del sitio, haz clic en “Ver opciones” en la barra lateral izquierda de la pantalla y luego ajusta la opción “Establecer vista personalizada” para configurarlo como desees.
- Tener múltiples calendarios en tu cuenta a menudo puede ser útil, ya sea que estés separando días festivos, eventos familiares o un número de agendas compartidas relacionadas con el trabajo. Pero algunos calendarios no son lo suficientemente importantes como para ser vistos todo el tiempo, así que deja que Calendar oculte calendarios de baja prioridad de forma predeterminada para mostrarlos cuando los necesites. En la barra lateral izquierda de la pantalla en el sitio web del Calendario, desmarca la casilla junto a cualquier calendario que no quieras que se muestre. Eso lo mantendrá fuera de la vista y limpiará tu vista activa. Cuando desees que aparezca, puedes volver a verificar el calendario en cuestión.
- Por el contrario, Calendar puede mostrarte un calendario individual a la vez para un arreglo más sencillo y fácil de gestionar. Haz clic en el icono de menú de tres puntos al lado del nombre de cualquier calendario en la misma área de la barra lateral izquierda de la pantalla, luego selecciona “Mostrar solo esto”.
- No te distraigas con los eventos que ya ocurrieron y deja que Calendar atenúe las citas pasadas para que puedas concentrarte en lo que sigue. Busca la casilla de verificación “Reducir el brillo de eventos pasados” dentro del área “Opciones de visualización” de la configuración del calendario. Notarás la diferencia inmediatamente en las vistas de semana y mes.
- Elimina el desorden y dale a tu calendario más espacio para extenderse ocultando las barras laterales de Google Calendar cuando no las estés usando. En el lado izquierdo de la pantalla, haz clic en el icono del menú de tres líneas en la parte superior para contraer la barra lateral (y luego haz clic en el mismo icono para expandirlo según sea necesario). A la derecha, en la barra lateral que te permite ver tus notas de Google Keep y otros servicios conectados, haz clic en la pequeña flecha hacia la izquierda en la parte inferior para que esa área desaparezca (y luego haz clic en la flecha hacia la derecha si quieres traerla de vuelta).
- Administra citas en varias zonas horarias activando la opción de zona horaria secundaria de Calendar, que te brinda la posibilidad de que los eventos comiencen o terminen en diferentes ubicaciones sin necesidad de conversiones mentales. Busca el encabezado “Zona horaria” en la configuración del sitio web, luego marca la casilla junto a “Mostrar zona horaria secundaria” y selecciona la zona horaria que desees. También puedes asignar a cada zona horaria una etiqueta con un nombre para simplificar aún más las cosas.
- El calendario también puede mostrarte un reloj de hora mundial para darte una vista rápida de la hora actual en cualquier sitio. Busca la opción “Reloj mundial” en la configuración del sitio web; una vez que está activado, puedes agregar la cantidad de zonas horarias que desees, y todas se mostrarán en la barra lateral izquierda.
Herramientas que ahorran tiempo
- Cambia la vista de tu calendario en un instante tocando uno de los atajos ocultos súper útiles de Google Calendar presionando:
– 1 o d, para la vista del día
– 2 o w, para la vista de la semana
– 3 o m, para la vista mensual
– 4 o x, para tu vista personalizada
– 5 o a, para la vista de agenda
– 6 o y, para la vista anual
- Una de las teclas de acceso rápido más útiles de Calendar es también una de las más fáciles de olvidar utilizar: presiona “g” desde cualquier vista de calendario para saltar directamente a una fecha específica, en cualquier año. Calendar abrirá un cuadro en el que simplemente puedes escribir la fecha que desees, utilizando un formato de fecha estándar (“13/4/21”) o una descripción basada en texto (“13 de abril de 2021”).
- Otro atajo que vale la pena recordar: desde cualquier lugar en el sitio del Calendario, presiona la tecla Esc para volver a la pantalla principal del calendario rápidamente. Y mientras miras cualquier vista del calendario, presiona “t” para volver a la fecha actual.
- Para guardar nuevos eventos puedes hacerlo presionando Ctrl-Enter, un acceso directo estándar para ese tipo de función y uno que está presente en otros servicios de Google. Pero Calendar tiene un comando de teclado que te permite guardar un nuevo evento sin tener que levantar los dedos; consiste en presionar Ctrl-S en lugar de Ctrl-Enter.
- Mientras estás en la vista de día, semana o mes del calendario, puedes hacer clic con el botón izquierdo en cualquier evento para obtener una vista emergente rápida de tus detalles, o hacer clic con el botón derecho para acceder a las opciones de ajuste rápido del evento, incluido un selector para cambiar el color del evento o un clic para eliminar el evento por completo.
- Probablemente conozcas el método abreviado de teclado “c” de Calendar para crear un nuevo evento, pero hay una variación: puedes presionar Shift y “c” al mismo tiempo para abrir la interfaz de evento de ventana flotante de Calendar desde tu teclado. Eso te permitirá crear un evento sin tener que salir de la pantalla principal del Calendario.
- La función de búsqueda de Google Calendar es una excelente manera de encontrar un evento rápidamente, y tiene más opciones de las que piensas: después de hacer clic en el icono de búsqueda en la parte superior del sitio de Calendar, haz clic en la flecha hacia abajo en el cuadro de búsqueda que aparece. Eso revelará un panel de búsqueda avanzada que te permite limitar una búsqueda a calendarios, fechas, ubicaciones o participantes específicos, e incluso buscar un evento excluyendo ciertas palabras clave.
- Calendar tiene un comando poco conocido que te permite deshacer acciones errantes, como mover un evento por error o eliminar una cita incorrecta. Tan pronto como surja tal instancia, presiona Ctrl-Z o incluso simplemente “z” en tu teclado.
- Para los momentos en que elimines un evento por completo y necesites recuperarlo más tarde, no te olvides de la sección Papelera de Google Calendar. Te da la oportunidad de recuperar cualquier evento eliminado durante un mes después de su eliminación. Puedes encontrar la sección Papelera haciendo clic en el icono de ajustes en la esquina superior derecha del sitio y seleccionando la opción “Papelera” en el menú que aparece.
Uso compartido más inteligente
- Elimina la molestia de la planificación pidiéndole a Calendar que muestre tu agenda junto con la de otra persona en una vista de pantalla dividida, de lado a lado. Primero, la otra persona tendrá que compartir su calendario contigo (al hacer clic en el nombre del calendario dentro de la configuración de Google Calendar y luego agregarlo a la sección “Compartir con personas específicas”). Una vez que haya aceptado tu invitación, abre la sección “Ver opciones” de la configuración de tu calendario y asegúrate de que la opción “Ver calendarios lado a lado en la vista de día” esté activada. Luego, simplemente abre tu vista del día y verás el calendario de la otra persona justo al lado del tuyo para facilitar la coordinación de las agendas.
- También puedes echar un vistazo a la agenda de otra persona mientras estás en medio de la creación de un nuevo evento (siempre que esa persona haya compartido su calendario contigo, por supuesto). Primero, crea un nuevo evento y agrega a esa persona como invitado. Luego, busca la pestaña “Buscar una hora” directamente encima del cuadro de ubicación en la interfaz de creación de eventos de Calendar. Haz clic y verás tu agenda y la de la otra persona. Luego puedes hacer clic en cualquier momento disponible para seleccionarlo.
- Cuando necesites enviar un mensaje a todos los invitados a un evento en particular, ahórrate la molestia de abrir tu bandeja de entrada y simplemente envía un correo electrónico a todos tus invitados directamente desde Calendar. Mientras ves cualquier evento que tenga otra persona involucrada, verás un pequeño icono de sobre debajo del encabezado “Invitados” a la derecha de la pantalla. Haz clic en ese icono, y podrás redactar y enviar tu mensaje directamente dentro de esa ventana, utilizando la dirección de Gmail asociada con tu cuenta.
- Si creas un evento grupal al que luego no puedes asistir, Calendar tiene una manera de permitirte transferir la propiedad del evento para que el evento pueda continuar en tu ausencia. Abre el evento desde el sitio web de Calendar, haz clic en el botón “Más acciones” en la esquina superior derecha de la pantalla y selecciona “Cambiar propietario” en el menú que aparece. Luego, puedes escribir el nombre o la dirección de la persona que será el punto de contacto principal.
Enriquecimientos de eventos
- ¿Sabías que puedes agregar un archivo adjunto directamente a un evento dentro del Calendario, algo como un PDF, un archivo de imagen o un documento que desees que vean todos los invitados? Al crear un nuevo evento, busca el icono del clip en la barra de herramientas sobre el campo de descripción. Al hacer clic en él, podrás insertar cualquier archivo desde tu dispositivo local o tu almacenamiento de Google Drive.
- De manera predeterminada, los nuevos eventos en Google Calendar duran una hora, pero puedes personalizar esa configuración y otorgar a los eventos la duración predeterminada que desees. Simplemente, mira en la sección “Configuración del evento” de la configuración del sitio del Calendario y encuentra la opción “Duración predeterminada”.
- ¿Tienes algo que debe estar en tu agenda en un intervalo regular y repetitivo? Calendar puede gestionar eventos y recordatorios recurrentes con algunos parámetros personalizables. Mientras creas un nuevo evento o recordatorio, haz clic en el cuadro “No se repite” (debajo de la fecha y la hora, a la derecha de la opción “Todo el día”). Eso te dará una lista de patrones preconfigurados, haciendo que el elemento se repita diariamente, semanalmente en el día actual, mensualmente en el día actual, etc., junto con una opción llamada “Personalizar” que te permite ser específico sobre cómo, cuándo y durante cuánto tiempo deseas que tu evento se repita.
Alertas avanzadas
- Además de las notificaciones habituales en el escritorio y en tu teléfono, puedes pedirle a Calendar que te envíe una notificación por correo electrónico para cualquier evento. Eso puede ser especialmente útil si pasas mucho tiempo en tu bandeja de entrada y quieres tener un recordatorio presente hasta que lo archives. Para crear un recordatorio por correo electrónico para un evento, abre el evento y luego haz clic en el comando “Agregar notificación”. A continuación, dentro de la nueva línea que aparece, haz clic en el cuadro “Notificación” y cámbialo a “Correo electrónico”, luego dile al Calendario lo adelantado al evento que deseas que llegue el correo electrónico. Asegúrate de presionar “Guardar” en la parte superior de la pantalla cuando hayas terminado.
- Si deseas recibir alertas por correo electrónico para todos los eventos de forma predeterminada, abre la configuración del Calendario y selecciona tu calendario de la lista en el lado izquierdo de la pantalla. Desplázate hacia abajo hasta la sección “Notificaciones de eventos” y haz clic en el botón “Agregar notificación”. Después, haz clic en el nuevo cuadro de “Notificación” que aparece, cámbialo a “Correo electrónico” y configuralo por la cantidad de tiempo que desees.
- También puedes cambiar los tiempos de alerta predeterminados para las notificaciones regulares del Calendario en la misma área de la configuración del sitio: simplemente ajusta la cantidad de minutos al lado de las notificaciones existentes en los encabezados “Notificaciones de eventos” y “Notificaciones de eventos de todo el día”. También puedes agregar notificaciones adicionales o eliminar cualquier notificación existente haciendo clic en la “x” junto a ellas. Cualquier cambio que realices se aplicará automáticamente a las notificaciones generadas por la aplicación Calendario en tu teléfono.
- ¿Deseas obtener un resumen diario de tu agenda Calendario por correo electrónico todas las mañanas? Mira debajo del encabezado “Otras notificaciones” dentro de la misma sección de la configuración del sitio. Busca la línea etiquetada “Agenda diaria”, luego haz clic en el cuadro al lado que dice “Ninguno” y cámbialo a “Correo electrónico”. Tu nuevo resumen diario llegará ahora a las 5:00 cada mañana, cortesía del genio del calendario virtual.
FUENTE: Redacción CepymeNews | @CepymeNews
VER + EN: https://cepymenews.es/cosas-utiles-google-calendar-puede-hacer/