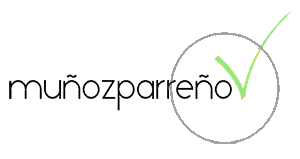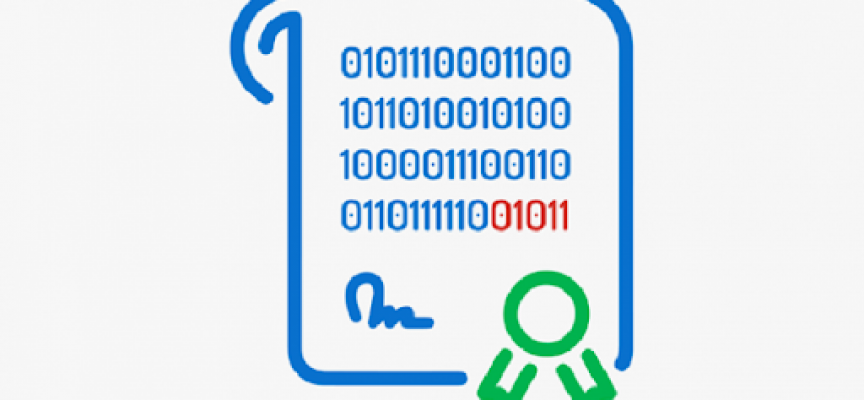Resolvemos las principales dudas que suelen presentarse en el proceso de instalación y uso de certificados electrónicos.
- Podemos optar por un certificado electrónico instalado en el navegador o en una tarjeta criptográfica
- Si instalamos el certificado electrónico en el navegador, deberemos configurar el navegador antes de solicitar el certificado
Una de las obligaciones que tienen las empresas y gran parte de los autónomos es tener que realizar sus trámites de forma telemática. Esto implica que tenemos que conectarnos a la sede electrónica del organismo, identificarnos y firmar documentos si es necesario.
Comparte: Descubre lo que necesitarás para utilizar un certificado electrónico.
Para ello necesitamos un certificado electrónico que no siempre funciona a la primera. En esta entrada explicaremos cómo hacer todo este proceso más sencillo.
Tipos de formatos de los certificados electrónicos y su solicitud
Existen diferentes formatos en los que podemos utilizar los certificados electrónicos.
- Lo más habitual es el certificado que instalamos en el navegador, que no deja de ser un pequeño archivo que nos permite identificarnos y firmar.
- También podemos tener un certificado dentro de una tarjeta criptográfica, similar al DNIe que, por cierto, también incluye los certificados personales. Para utilizarlo, necesitamos un lector de tarjetas y hay que conocer el PIN o clave de dicha tarjeta.
La mayoría de las empresas utilizan el primero. Se solicitan ante la FNMT con un trámite muy sencillo. Pueden ser certificados de persona física, que identifica a un individuo, o de representante, que identifica generalmente al administrador de la empresa o a una persona jurídica.
Comparte: ¿Sabes qué tipos de certificados electrónicos existen?
Antes de realizar la solicitud en la FNMT es necesario preparar el navegador de nuestro ordenador. Este proceso puede ser complicado dependiendo de cuánto tiempo tenga nuestro equipo y las configuraciones que hayamos modificado a lo largo del tiempo. Vamos a explicarlo para Windows e Internet Explorer que es el sistema más extendido en las empresas y administración electrónica.
Cómo configurar tu navegador para solicitar el certificado
Fundamentalmente, tendremos que ir al Panel de Control, Opciones de Internet y en esta configuración ir a la pestaña de Privacidad y desactivar el Bloqueador de elementos emergentes. Si lo tenemos activo puede que las ventanas que aparezcan con mensajes que debemos aceptar se queden bloqueadas.

Comparte: ¿Tu navegador te da problemas al trabajar con certificados electrónicos? Te indicamos cómo resolverlos.
Después, la FNMT dispone de un programa que nos configura automáticamente el navegador para que podamos efectuar la petición del certificado y su posterior descarga. Solo tenemos que descargar el ejecutable, instalarlo y podremos proceder con la petición.
Además, también dispone de un navegador Firefox portable, ya configurado, que podemos ejecutar para utilizarlo. Es una buena opción para tener en caso de emergencia, pero es más recomendable la primera opción.
Es importante considerar que, una vez realizada la petición del certificado, no debemos cambiar ninguna configuración en el navegador ni realizar actualizaciones en el sistema. Nos llegará un correo a la dirección que hayamos indicado para descargarlo e instalarlo en 24 horas. La instalación es realmente sencilla, ya que solo es seguir los pasos y se realiza automáticamente.
La copia de seguridad del certificado electrónico es imprescindible para prevenir futuros problemas y pérdidas

Una vez que lo tenemos, el siguiente paso es hacer una copia de seguridad de dicho certificado, tanto por seguridad como si lo que queremos es instalarlo en otro ordenador.
Para ello, volvemos a Panel de Control, Opciones de Internet y en la pestaña de Contenido, con un botón de certificados. Seleccionamos el nuestro y pulsamos exportar. Aparece un asistente de exportación, donde lo más importante es indicarle que queremos exportar la clave privada y añadir una contraseña para la instalación por seguridad. Después, solo tenemos que darle nombre al archivo y una ruta para guardarlo.
Cómo firmar documentos en las Sedes Electrónicas de la administración
El certificado electrónico nos sirve para identificarnos, pero también para firmar documentos. En este segundo caso, es necesario un programa adicional. Y aquí no hay unanimidad en la Administración, aunque fundamentalmente se utiliza Java o Autofirma.
- Java hasta hace poco era imprescindible. Es un programa propietario de Oracle y es necesario descargarlo e instalarlo en el ordenador si no lo tenemos ya. Tiene actualizaciones constantes y puede ser algo tedioso si no funciona a la primera. Navegadores como Google Chrome ya no soportan el uso de complementos de Java. Las administraciones que utilizan este sistema necesitan un pequeño programa de firma que funciona a través de Java y que aparecerá en una ventana emergente la primera vez que lo utilicemos para instalarse.
- Autofirma es el programa que la Administración ha puesto en marcha para sustituir a Java. Nos sirve para firmar documentos telemáticamente o cualquier archivo que tengamos en nuestro equipo. Hay que descargarlo e instalarlo de forma muy sencilla. El uso de este programa permite utilizar navegadores más modernos, como Google Chrome, para acceder a la administración electrónica.
En ambos casos la firma del documento que queremos presentar es similar. Llegado un punto del proceso, nos aparecerá un botón de firmar y enviar. Una vez pulsado o nos aparece el complemento de Java para firmar o nos inicia Autofirma, cada administración va de una forma diferente.
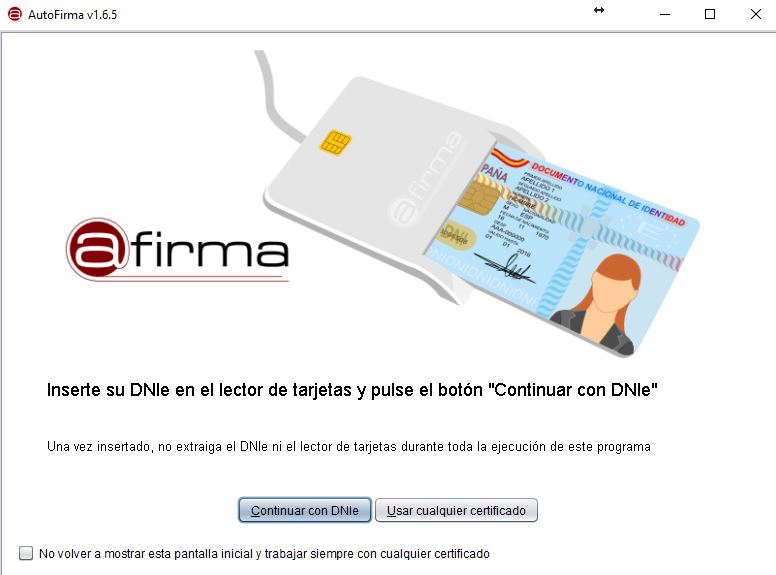
Presentar un trámite electrónicamente en la administración puede convertirse en una mañana perdida si no tenemos nuestro ordenador bien configurado
Esta falta de uniformidad es muy molesta para las empresas, porque, al final, no saben qué navegador tienen que utilizar, qué sistema de firma o por qué no les está funcionando si tienen un problema. Lo ideal es tener habilitada la posibilidad de firmar en un par de ordenadores, para no tener problemas si apuramos plazos de presentación.
La importancia de un plan B para los certificados.
Ya hemos explicado que tenemos que hacer copia de seguridad del certificado por si tenemos algún problema informático con nuestro ordenador. También es importante tener otros métodos alternativos para poder identificarnos telemáticamente.
- Existe la opción del DNIe, que todos tenemos y para utilizarlo necesitaremos un lector de tarjetas inteligentes y conocer el PIN o contraseña que pusimos en su momento al certificado. Si no la recordamos, basta con acudir a una comisaría donde expidan el DNIe y en las máquinas automáticas de reconocimiento podemos cambiarla con el uso de nuestra huella dactilar. La instalación del lector es bastante sencilla y hoy en día no se necesita prácticamente nada para ponerlo en marcha, solo conectarlo y nos lo reconocerá automáticamente.
- La opción de Cl@ve es otra alternativa que ha puesto en marcha la administración, quizás más enfocada al ciudadano que a las empresas, pero puede ser un buen plan de respaldo si nos damos de alta en la plataforma con una clave permanente. Lo malo es que no todos los trámites admiten esta plataforma para identificarnos, aunque lo cierto es que cada día son más.
- Si el problema es la configuración del navegador la mejor alternativa es descargar el navegador portable que ya viene configurado desde la FNMT, como ya hemos comentado. Solo necesitaremos importar dentro del mismo el certificado que necesitamos utilizar, puesto que Firefox tiene su propio almacén de certificados, con Internet Explorer o Chrome.
Por si tu certificado electrónico falla, es muy necesario tener siempre el plan B preparado
Tomar estas precauciones nos puede ahorrar muchos dolores de cabeza y sobre todo mucho estrés si hemos apurado los plazos de presentación. En todo caso, nuestro servicio técnico nos puede echar una mano si algo no funciona, pero muchas veces la solución no es rápida ni intuitiva, por eso es importante tener un plan B para poder realizar los trámites.
AUTOR: CARLOS ROBERTO CABELLO
FUENTE: #SageAdvice vía @SageSpain
VER + EN: https://www.sage.com/es-es/blog/certificado-electronico/