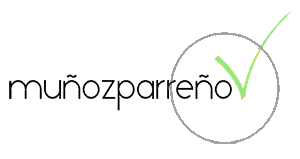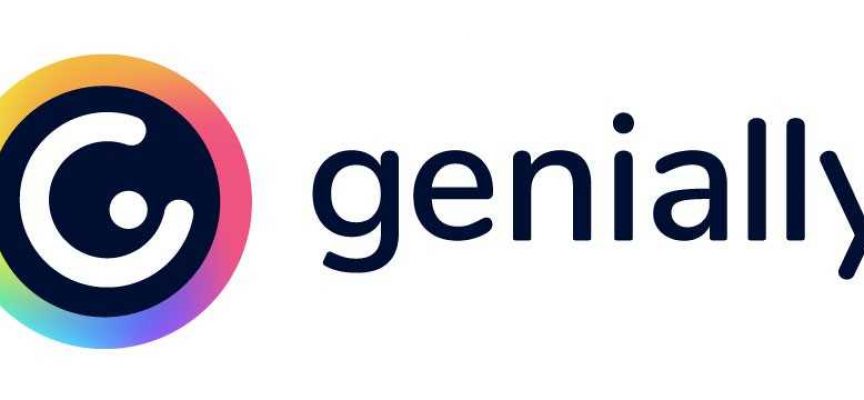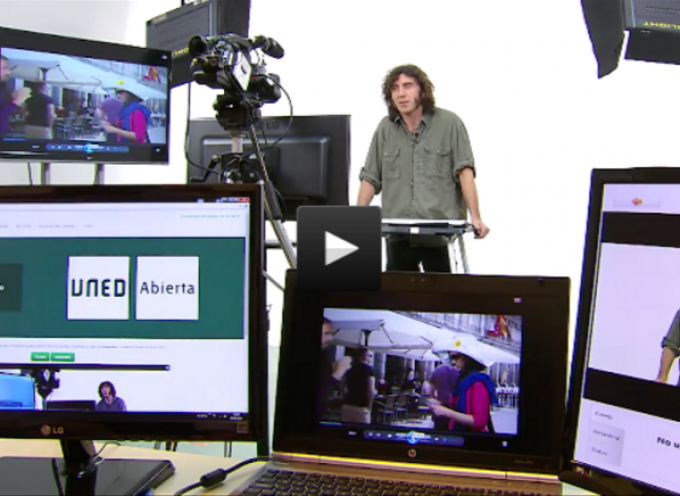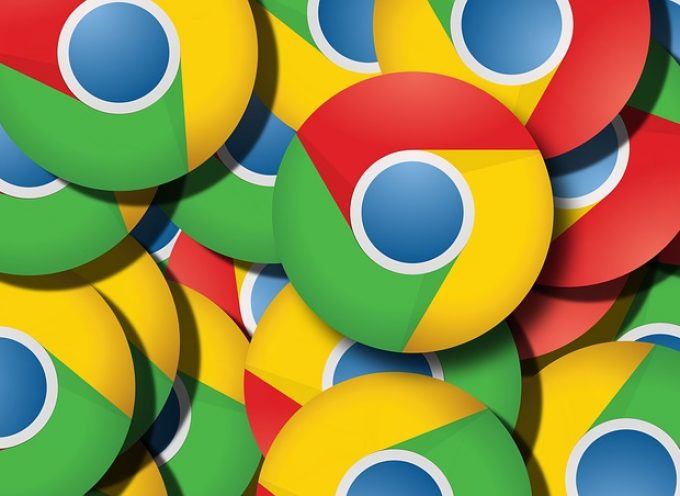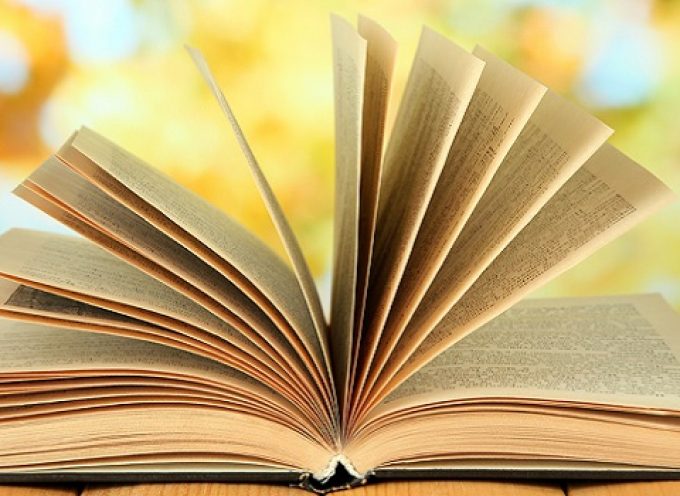Genially es una de las herramientas más utilizada por quienes necesitamos crear contenidos digitales (y más ahora durante la pandemia), pero no disponemos del tiempo para formarnos en programas de edición complicados. Genially nos ahorra tiempo porque es fácil, rápido y ofrece resultados profesionales.
Y lo mejor de todo, aprender cómo funciona Genially te llevará menos tiempo del que empleas para preparar una de tus clases.
Te recuerdo, que mis compañer@s de INED21 y yo mismo hemos realizado una serie de trabajos sobre herramientas que puedes utilizar en tus sesiones de e-learning y teletrabajo como son: WeTransfer, Kahoot, EDMODO, WhatsApp Web, Prezi o ClassDojo.
Genially, qué es y cómo usarlo en Educación
Genially es una plataforma multifuncional en línea. Te ofrece un conjunto de herramientas para la creación de diferentes tipos de contenidos digitales que pueden ser utilizados en la Enseñanza y el Aprendizaje.
Con esta herramienta en línea, puedes crear (entre otras cosas):
- Gráficos
- Imágenes
- Y presentaciones interactivas
Genially te permite superponer estos documentos pulsando botones que te permiten abrir una pequeña ventana “emergente” con texto y/o una imagen, redirigir a un sitio web y reproducir un archivo de audio o vídeo.
Y, además, Genially incorpora multitud de funciones de edición como la adición de texto, iconos, ilustraciones, imágenes, formas, gráficos y tablas. Incluso es posible crear mapas interactivos, mini-sites o juegos más serios como Escape Game.
Genially en Educación y sus Ventajas para el Teletrabajo
En pocas palabras, la variedad de contenidos que se pueden crear con Genially abarca diversos formatos y modos de comunicación que te resumimos en 4 bloques sobre los tipos de actividades diferentes:
- Integración: Presentaciones, Presentaciones en Vídeo, Dossieres, y Recursos Educativos (se pueden integrar como recursos propios o desde otras webs).
- Interactividad: Imágenes interactivas, Juegos, Concursos, Medios de comunicación
- Storyteling: Líneas de tiempo, listas, infografías, sinopsis y mapas
- Distribución: Tarjetas electrónicas, carteles, CVs, eventos
Por eso, Genially es el líder mundial en comunicación visual interactiva. En el aula, o en tu LMS preferido, utiliza Genially como tu herramienta online todo-en-uno para crear:
- Impresionantes presentaciones
- Imágenes interactivas
- Infografías
- Juegos
- Concursos
- Etc.
Y enriquécelas con interactividad y efectos de animación en segundos. Con Genially, se abre un mundo nuevo de posibilidades en la Educación a distancia.
Ya no necesitas un equipo de diseñadores y programadores para causar impacto con una comunicación visual que enganche al instante.
E-learning
Ahora, sin un bagaje de conocimientos de informática o de manejo de múltiples apps, ya puedes utilizar efectos interactivos y animados para distribuir rápida y fácilmente la información en capas (no como los textos planos del típico pdf o aquellos power point de antaño) que los estudiantes puedan explorar, descubrir y disfrutar.
Olvídate de los softwares de creación de contenido obsoletos, porque es posible involucrar y sorprender a nuestros compañeros de trabajo y a nuestros estudiantes por igual con Genially.
De hecho, puedes elegir entre más de 1100 plantillas, o empezar desde cero. Y, como no, puedes optar por unirte a una comunidad de millones de usuarios en todo el mundo que incluye:
- Expertos en e-Learning.
- Profesores.
- Diseñadores instruccionales.
- Profesionales de negocios e instituciones de aprendizaje como la Universidad de Oxford, UCSF, la Universidad de Nueva York (NYU) y la Universidad Autónoma de Barcelona.
Te puedes registrar de forma gratuita desde aquí.
Tutorial de Genially
Para comenzar a ver la interfaz, en este apartado hemos seleccionado un vídeo de Ana Rosiris Castro en el que dos docentes especialistas en e-learning, Ana Rosiris y Margarita González, (responsable de Formación de Genially) nos explican, de manera muy amena, cómo se usa Genially y cuáles son sus principales ventajas.
Como acabas de ver, con Genially tienes un solo servicio y un solo entorno que te permite crear y utilizar múltiples contenidos educativos.
Además, la operación se basa totalmente en la elección y personalización de plantillas y recursos gráficos que, simplemente:
- Se arrastran y sueltan con el ratón.
- Y se colocan donde se desee.
Por eso, las características que hacen de Genially una herramienta adecuada para el uso educativo son:
- Un alto nivel de utilidad de la interfaz gráfica
- Versatilidad
- Aprendizaje rápido de los principales procedimientos y operaciones
- Facilidad de uso
- Y es muy simple para integrarlo en las actividades de enseñanza
Cómo usar Genially
Genially está diseñado para tener un Alto Grado de Usabilidad para que pueda ser aprendido rápidamente y te permita crear tu propio contenido con un mínimo esfuerzo y sin contar, como requisito indispensable, con conocimientos especializados.
Resumiéndolo todo en 5 pasos, este sería el procedimiento:
- Haz clic en crear de Genially.
- Selecciona una de las plantillas predefinidas o empieza con un documento en blanco.
- Escribe un título y edita o modifica el documento usando el menú de la izquierda.
- Configura los ajustes del objeto que has creado mediante el botón de ajustes (arriba a la izquierda): descripción, etiqueta, eliminación del logotipo, opciones de visualización, etc. [Aunque has de saber que esta funcionalidad está casi totalmente reservada para aquellos que tienen una cuenta premium].
- Guardar y compartir (en redes, vía enlace o mediante código de inserción)
Dicho en detalle, Genially, como hemos visto más arriba, tiene más de 1100 plantillas en 12 categorías diferentes para crear rápidamente; y, también, te permite empezar desde cero, haciendo las creaciones tan personalizables como quieras.
Ofrece galerías de fotos y recursos, pero también te permite añadir tus propios elementos externos.
Multiplataforma
Funciona perfectamente con casi cualquier plataforma o herramienta externa, facilitando la inserción de vídeos de Youtube, imágenes, audios, animaciones, actividades educativas, mapas de google, y más en tus creaciones de Genially.
Las animaciones y la interactividad pueden ser fácilmente añadidas a cualquier elemento de una creación: texto, imágenes, botones, etc.
Puedes controlar la forma en que se navega por una creación: con flechas que llevan a los espectadores a través de tu contenido de forma lineal, en el modo de micrositio, que te permite conectar páginas mediante el uso de botones, e –incluso– elementos ocultos que los espectadores deben descubrir por sí mismos; y, en el modo de vídeo, donde una creación se reproduce –de principio a fin– a la velocidad que tú elijas.
Genially te da tanto una url para cada creación como su código iframe, permitiéndote incrustar fácilmente las creaciones en páginas y plataformas web.
Herramientas de Genially
En el editor de Genially, hay dos paneles o menús principales:
- Menú principal que proporciona varios tipos de herramientas: interactividad, texto, recursos, fondo, animaciones, incrustación de objetos, imágenes. Estas herramientas están a su vez divididas en sub-menús y se pueden encontrar en ellos varios tipos de recursos (formas, iconos, imágenes, fuentes, fondos, líneas, botones, etc.).
No todos ellos pueden ser usados en la versión gratuita. Para usarlos sólo hay que arrastrarlos con el ratón a la posición deseada y personalizarlos.
- Menú contextual: actúa sobre el único elemento seleccionado y permite personalizarlo y/o editarlo. Al hacer clic en el botón se abrirá una ventana que le permitirá completar 4 operaciones:
- Sugerencia: texto, enlaces e imágenes, etc. que aparecerán cuando mueva el ratón sobre el elemento
- Ventanas: texto, enlaces, imágenes, etc. que aparecerán en una ventana después de hacer clic en el
- Ir a la página: al hacer clic en el elemento se irá a otra página del documento que hemos creado
- Enlaces: al hacer clic en el artículo se abrirá una página web que hemos enlazado.
App de Genially
Uno de los aspectos por los que más se interesan los usuarios a la hora de utilizar una herramienta es la interfaz y el manejo de su App. Una vez que te hayas registrado, Genially hará un rápido recorrido por sus características.
Presentación Interactiva
Para elegir tu plantilla de presentación interactiva, haz clic en “Descripción general” en las miniaturas que aparecen en el centro de la pantalla.
- Podrás elegir entre una variedad de plantillas.
- Al hacer clic en una plantilla, podrás ver una vista previa desplazándose a través de los diferentes tipos de diapositivas que componen la plantilla.
Las plantillas de presentación con una estrella son plantillas Premium: sólo están disponibles con uno de los paquetes pagados.
Editor de la Presentación
Una vez que hayas seleccionado la plantilla, tendrá que elegir los tipos de diapositivas incluidas en la plantilla (llamadas “Páginas”) que deseas utilizar. Si aún no lo sabes, marca la casilla “Seleccionar todo”: puedes borrar los que no vayas a usar más tarde.
Luego, llegarás al editor de la presentación interactiva de Genially. En su primera visita, verá un vídeo que te presenta las características, y luego la visita guiada.
Organiza tu Presentación Interactiva de Genially
Como hemos marcado previamente “Seleccionar todo”, todos los tipos de diapositivas de la plantilla están presentes en la pestaña “Páginas” en el lado izquierdo de la pantalla.
Ofrece vistas previas de cada página de la presentación, en el orden de aparición:
- Seleccionando una página de esta lista con un clic, puedes mostrarla en un formato grande en el lado derecho.
- Entonces puedes editarlo.
- Si no estás contento con el diseño, haz clic en el botón “borrar”, “en tu teclado para borrarlo.
- Si quieres volver a encontrar un tipo de diapositiva previamente borrada, haz clic en “Añadir diapositiva” en la parte superior de la pestaña “Páginas”.
Diferentes bloques
La barra de herramientas en el lado izquierdo de la pantalla te permite insertar diferentes bloques en tu presentación:
- Insertar un bloque de texto (títulos, párrafos, listas con viñetas, cambiar las fuentes).
- Insertar imágenes o gifs de bancos de imágenes gratuitos (Pixabay, Giphy), imágenes recortadas (fondo transparente) o imágenes de los archivos de su ordenador.
- Insertar ilustraciones, formas, iconos propuestos en Genially con la herramienta “Recursos”.
- Insertar botones sobre los que se puede hacer clic con la pestaña “Elementos interactivos”: permiten mostrar etiquetas, ventanas, otra página de la presentación o abrir una página de un sitio web.
- Insertar un gráfico o una tabla utilizando una de las plantillas editables que se ofrecen con la pestaña “Smartblocks”.
- Insertar audio usando la pestaña “Insertar” ya sea grabándolo desde Genially, pegando el enlace de un audio alojado en una plataforma de audio como Deezer, Soundcloud o Spotify, o descargando un audio de tu ordenador (función Premium).
- Insertar un vídeo con la pestaña “Insertar” pegando el enlace de un vídeo alojado en YouTube o Vimeo.
- Insertar una imagen de fondo de su diapositiva o un fondo de color con la pestaña “Fondo”.
Mostrar todas las páginas (diapositivas) de su presentación en el orden en que aparecen con la pestaña “Páginas”. Puedes añadir páginas, borrar y duplicar algunas.
Editar el Texto
Selecciona tu primera diapositiva de la lista desplegable y luego haz clic en el bloque de texto que deseas editar.
Crear un Resumen Interactivo
En algunos modelos, se proporciona una diapositiva “Resumen”. Puedes hacer que los elementos del resumen sean interactivos: al hacer clic en una de las miniaturas, tus alumnos podrán ir directamente a la página deseada.
- Para que tus alumnos entiendan que pueden hacer clic, no dudes en añadir una animación en cada miniatura: que se amplía cuando el ratón pasa por encima, con un ligero rebote continuo, etc.
- Para añadir un enlace interactivo a una página de la presentación cuando los estudiantes hagan clic en uno de los elementos del resumen, selecciona el elemento y haz clic en el símbolo del “dedo” encima del bloque.difunde
- Aparece una ventana.
- Haz clic en “Ir a la página” en el lado izquierdo de la ventana
- Y selecciona la página a la que debe enlazarse el elemento de resumen.
Insertar una imagen en una diapositiva
Haz clic en “Páginas” en el menú de la izquierda de la pantalla, y luego elige un tipo de página que incluya una imagen.
- Una vez en la página, selecciona la imagen haciendo clic en ella y, luego, haz clic en el botón “Reemplazar” que aparece.
- Entonces podrás ilustrar desde los bancos de imágenes e ilustraciones de Genially o insertar una de tus imágenes desde los archivos de tu ordenador para reemplazar la imagen de plantilla predefinida.
Si la imagen es más grande que la diapositiva, Genially ofrece recortarla por defecto.
Si no quieres que se eliminen las partes de la imagen que se extienden más allá de la diapositiva, cambia el tamaño de tu imagen usando los puntos de los bordes de la misma.
- Haz clic en una de las cuatro esquinas de la imagen y arrástrala hacia adentro mientras mantiene el botón del ratón presionado.
- Una vez que haya cambiado el tamaño de la imagen, pulsa la tecla Intro del teclado.
Para mover tu imagen en la diapositiva, haz clic en una parte de la imagen, mantén el botón presionado y mueve tu imagen.
Crear una Imagen Interactiva
Los elementos interactivos toman la forma de botones para ser colocados en la imagen.
Cuando el estudiante hace clic en el botón, puede mostrar:
- Una etiqueta (un pequeño cuadro que superpone la imagen con texto, una imagen o un vídeo),
- Una ventana (un gran cuadro que superpone la imagen con texto, una imagen o un vídeo),
- Una página web (url)
- U otra página de la presentación (como vimos para el resumen).
En algunos tipos de diapositiva que puedes elegir, ya incorporan elementos interactivos: puedes moverlos haciendo clic en ellos y manteniendo el botón del ratón presionado mientras mueves el elemento.
Puede añadir más elementos interactivos haciendo clic en la pestaña “Elementos interactivos” de la barra de herramientas. Tendrás una mayor elección de formas y colores haciendo clic en “Ver más”.
Crear un gráfico interactivo con Genially
En algunos modelos, alguna de las páginas puede contener un gráfico. Si la forma no te conviene, puedes elegir otro tipo de gráfico o tabla haciendo clic en la herramienta “Smartblocks”.
Para seleccionar el gráfico existente con el objeto de reemplazarlo, debes dibujar un rectángulo, que abarque todos los elementos del gráfico, con el ratón, con el boton del ratón apretado.
De esta manera, se seleccionan todos los elementos que componen el gráfico y no es necesario borrarlos uno por uno. Luego presiona la tecla “borrar”.
- Una vez que hayas borrado el gráfico, puedes seleccionar el que quieras de la barra de herramientas haciendo clic en “Smartblocks”.
- Luego, puedes editar cada elemento del gráfico ajustando los números, el texto y las formas.
- También, puedes crear tus propios gráficos con Genially usando las formas, flechas, iconos e ilustraciones de la herramienta Recursos.
Difunde tu Presentación
Una vez que tu presentación interactiva de Genially esté completa, puedes verla en su totalidad haciendo clic en “Ver” en la esquina superior derecha de la pantalla, y luego publicarla haciendo clic en ¡Listo!
Entonces, podrás ver tu presentación en una nueva pestaña o compartirla con sus estudiantes a través de un enlace de intercambio que puede enviar por —correo electrónico.
Desde el propio Genially, nos enseñan a usar la interfaz de manera muy amena.
Planes de suscripción: Genially Free y Genially Premium
La oferta gratuita permite crear todo tipo de documentos disponibles en Genially: presentaciones interactivas, imágenes y gráficos de computadora sobre los que se puede hacer clic o animar, videos de presentación o juegos (“gaming”).
No tienes acceso a todas las plantillas y recursos, pero aún así puedes elegir el modo gratuito.
Este modo gratuito no permite descargar su trabajo en formato PDF o JPG.
Para ver y proyectar su presentación, el profesor y los estudiantes necesitarán tener una conexión a Internet e ir a Genially.
Te aconsejamos que pruebes primero el modo gratuito, pero si encuentra que ver su trabajo en Internet es un factor de bloqueo para ti o sus estudiantes, puedes cambiar a las versiones de pago.
Para poder descargar tus presentaciones (PDF y JPG) y verlas sin estar conectado a Internet, puede cambiar a la oferta de estudiante a 1,25 euros al mes. Además, tendrás 10 modelos Premium por año.
La oferta de Edu Pro es de 4,99 € al mes y permite obtener plantillas y recursos ilimitados (imágenes, ilustraciones, etc.).
Podrás ver la presentación sin conexión a Internet, importar archivos de Powerpoint, crear documentos privados, descargar su trabajo en formatos JPG y PDF, organizar tu trabajo en carpetas e insertar un archivo de sonido que esté en tu computadora.
La cuenta gratuita, tanto en la versión educativa como en la profesional, permite crear un número ilimitado de contenidos que pueden ser vistos un número ilimitado de veces y ofrece todas las herramientas de Genially y las plantillas y recursos gráficos gratuitos.
Limitaciones de la cuenta gratuita
Entre las diversas limitaciones de la cuenta gratuita te interesará tener presente las siguientes:
- No puedes descargar tu trabajo.
- No se pueden utilizar muchas plantillas, imágenes, gráficos, etc.
- No puedes borrar el logo de Genially.
- No puedes hacer que lo que has conseguido sea privado.
- No tienes tu propia página donde puedas hacer visibles tus creaciones a los demás.
Nuestra Valoración sobre Genially
Por todo lo anterior, desde nuestro punto de vista, Genially es una excelente herramienta para la edición de material audiovisual interactivo.
Recomendable para aquellos docentes que buscan acabados de calidad, pero disponen de poco tiempo para la edición de materiales.
Una desventaja, para quienes quieren obtener el mejor resultado de esta app es la suscripción al plan de pago. Sin embargo, con la opción gratuita, puedes obtener excelentes resultados.
FUENTE: DE Armando Estevez Peralta – a través de @INED21
VER + EN: https://ined21.com/genially/