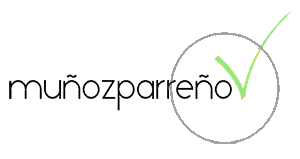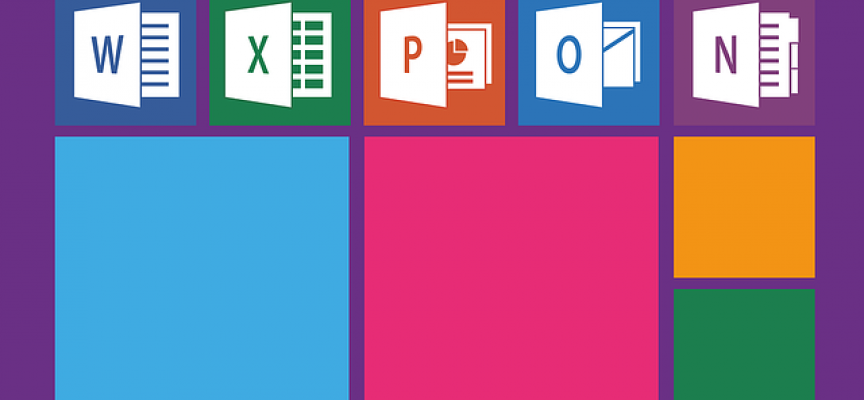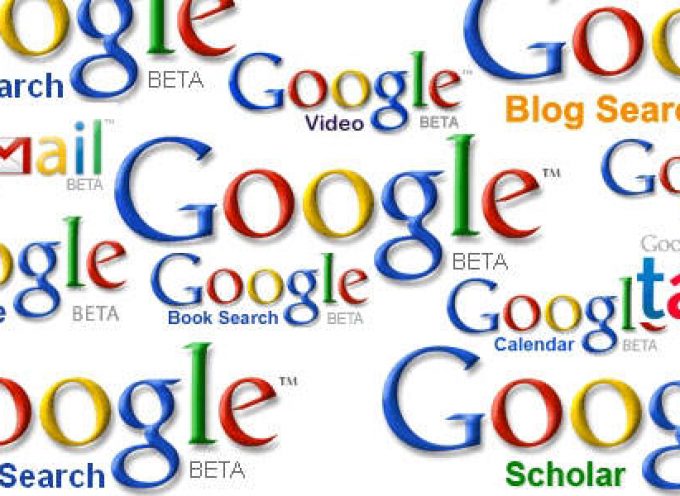El nuevo Microsoft 365 ofrece trucos que van más allá de lo habitual en un procesador de texto. Os enseñamos a exprimir al máximo sus ventajas.
Word es, con toda probabilidad, uno de los editores de texto más usado por todos. Ahora, a raíz de la renovación de Microsoft 365, la aplicación se renueva con funcionalidades tan prácticas como la búsqueda inteligente de texto, las plantillas de diseño según temática, la traducción a otros idiomas o el nuevo asistente de escritura Microsoft Editor.
A continuación, explicamos con ejemplos y capturas, cómo sacar partido a algunas nuevas funcionalidades de Word, dentro de la suscripción a Microsoft 365. De este modo aprovecharemos nuestro procesador de texto, optimizando el trabajo con los recursos a nuestro alcance.
Dale un plus al diseño de tu texto, aprovecha las nuevas plantillas de Word
Word dispone de una gran cantidad de plantillas online dentro de la suite Microsoft 365. Entre las más útiles que podemos encontrar, destacamos los currículums adaptados para determinados sectores y profesiones, cartas de presentación con diseño dedicado, invitaciones de boda, calendarios, folletos…
Para tener acceso a las plantillas predeterminadas de Word, el usuario debe clicar en la pantalla principal y entrar en el apartado ‘Nuevo’.

En esta pantalla se muestran algunas de las plantillas que Word preselecciona para el usuario. Para afinar más la búsqueda, se debe incluir ‘Buscar plantillas en línea’ aquellas palabras clave que más se ajusten a las características del diseño que necesitamos.
Por ejemplo, si queremos hacer un tríptico o un folleto para nuestro negocio pondremos ‘tríptico’ en la barra de búsqueda; una invitación personalizada, ‘invitación’; tarjetas de felicitación, ‘tarjetas’…
En definitiva, gracias a las plantillas de Word vamos a acelerar el proceso de elaboración de nuestros textos, adecuándolos a nuestras necesidades, y dando un plus de diseño que aportará calidad al resultado final.

Una vez seleccionada la plantilla deseada, deberemos cargarla haciendo clic sobre ella y, a continuación, pulsando en ‘Crear’.

Ahora solo restaría sustituir los elementos creados por el software (imágenes y textos) por los propios. De este modo, estaríamos logrando un trabajo personalizado en mucho menos tiempo que si tuviésemos que empezar de cero a crear todo el diseño del currículum.

No solo vamos a encontrar estas plantillas predefinidas en la aplicación de Word, sino también en el resto de herramientas incluidas como PowerPoint o Excel, ampliando las posibilidades de disponer de plantillas en nuestras presentaciones de trabajos en la universidad o de gráficos, calendarios y resúmenes de presupuestos para nuestra empresa, respectivamente.
Corrige tus textos de forma avanzada con el nuevo Editor de Word
Word renueva, también, su ya conocido por todos corrector gramatical, otorgándole una nueva capa de inteligencia artificial que lo hace más efectivo, ayudando al usuario no solo a no cometer faltas de ortografía sino a escribir de manera más correcta, fluida, entendible y práctica.
Este nuevo Editor comprende dos grandes áreas: correcciones y mejoras. En la primera tenemos la ya conocida herramienta de corrección ortográfica, dividida en ‘Ortografía’ y ‘Gramática’ a través del subrayado en rojo de los errores correspondientes. La verdadera novedad llega con las mejoras de texto. En este segundo apartado, si nuestro texto lo precisara, tendríamos consejos sobre la claridad, concisión, lenguaje formal y vocabulario.

Para corregir el texto solo debemos colocar el ratón sobre cada corrección y clicar en la sugerencia mostrada. Los errores gramaticales irán marcados en azul y los ortográficos en rojo.

Enriquece el contenido con información relevante sin salir de Word
Otra de las nuevas funcionalidades de Word es el de búsqueda inteligente de texto escrito. Vamos a poder complementar la información vertida a través de una búsqueda en internet y sin salir del programa.
Además, podremos citar cualquier elemento mostrado, simplemente arrastrando el texto hacia el documento. Al escribir algo de lo que queramos tener más información, debemos realizar los siguientes pasos:
Subrayamos la palabra o palabras que quieras incluir en la búsqueda y haz click derecho con el ratón sobre la selección. En el desplegable, elige ‘Búsqueda inteligente’.

Aparecerá una barra lateral con el resultado de la búsqueda, realizado a través del navegador Bing de Microsoft. Si se quiere incluir información encontrada en el documento, se selecciona el texto y se arrastra. Así de simple.

Traduce el texto a varios idiomas
Word dispone de traducción automática del texto escrito a varios idiomas con un solo golpe de clic. Al igual que en el caso de la ‘Búsqueda inteligente’, para traducir un texto debemos seleccionar el mismo y, a través de un clic derecho con el ratón, seleccionar ‘Traducir’.
Al lado de la pantalla aparecerá, en cuadro aparte, la traducción al inglés del texto seleccionado, de forma predefinida. En este mismo cuadro aparecen dos opciones: traducir una selección o el documento entero. Además, en cada una de las opciones, se encuentran disponibles la elección del idioma principal del texto seleccionado y el idioma al que se quiere traducir. En la siguiente captura esto se ve con mayor claridad.

A continuación, vemos cómo traducir un texto completo de manera automática: no hace falta realizar ninguna selección, solo elegir la pestaña ‘Documento’, elegir el idioma al que se quiere traducir el escrito y listo, aparecerá un nuevo documento en el lenguaje deseado.

Dibuja y escribe con lápiz digital
En los dispositivos que cuenten con pantalla táctil podremos escribir en el documento, tanto con un lápiz digital como con su propio dedo. Esta funcionalidad es bastante apropiada para tomar notas rápidas o apuntes de todo tipo.

Para ello, solo tenemos que acceder a la pestaña ‘Dibujar’ y comenzar a escribir. También resultará práctico para realizar apuntes en notas ya existentes, como subrayado, apuntes a pies de página, recordatorios, etc. Esta herramienta también está disponible en las versiones de Word para sistemas Android e iOS, por lo que podremos aprovechar las pantallas táctiles de estos dispositivos, mucho más cómodos de llevar a clase.
Una de las funcionalidades más llamativas en Word será la edición de textos con movimientos naturales. Podremos, sobre un texto escrito, señalar una palabra con un círculo, añadir, tachar, separar o unirla a otra palabra.
Utiliza el asistente de escritura mientras navegas en internet
El nuevo editor de Word también está disponible para los navegador web Edge y Chrome. De este modo, vamos a poder escribir de manera eficiente nuestros correos electrónicos, ya sea para solicitar una entrevista o para escribir en el mismo cuerpo del texto una carta de presentación, así como nuestros posts en LinkedIn y otras redes sociales. Y hablando de correos electrónicos: este complemento también está disponible en Outlook. De este modo, tus comunicaciones serán efectivas y correctas.

Descargar e instalar este complemento es bien sencillo. El procedimiento es el mismo tanto para Edge como para Chrome. Solo debemos ir a esta página web y pulsar en ‘Añadir a Chrome’. No importa en cuál de los dos navegadores nos encontremos. Y, luego, en la pequeña ventana que aparece, pulsamos en ‘Agregar extensión’ y listo.
Dale vida a tu texto y agrega iconos, imágenes e imágenes 3D
También vamos enriquecer nuestros trabajos y documentos gracias a la inserción de iconos e imágenes, tanto planas como en 3D. Así, podremos decirle adiós a los trabajos sosos y áridos que suelen abundar en la vida académica, para darles vida y aportar un nuevo enfoque, más lúdico y atrayente para el profesor. Porque Word no es solo texto sino también imagen y dibujo.
Para añadir tanto iconos como imágenes, el usuario debe acceder a la pestaña ‘Insertar’ en la parte superior de la pantalla.

Como se puede ver en la captura anterior, al clicar en ‘Insertar’ aparece una serie de herramientas que corresponden a ‘Imágenes’, ‘Formas’, ‘Iconos, ‘Modelos 3D’, etc. Debemos hacer clic en el motivo que queramos añadir dentro del texto.
En ‘Imagen’ podemos insertarla desde nuestro dispositivo, tomándola de internet o buscando dentro de la biblioteca que ofrece el propio Word.

Si queremos insertar un icono, hay que clicar en la sección correspondiente y elegir uno de los muchos que te ofrece Word. Al igual que con las imágenes, los iconos pueden modificarse de tamaño y perspectiva.

Por último, añadimos que están disponibles algunos modelos 3D para insertar en el documento, organizados por temáticas.

Al igual que en los pasos anteriores, para añadir una imagen 3D y así enriquecer nuestro trabajo con ilustraciones solo hay que seleccionar la adecuada e insertarla con doble clic. Como ocurría en los casos anteriores, dichas imágenes pueden modificarse para adecuarlas al texto.

FUENTE: A través del Corte Inglés.
VER + EN: https://www.elcorteingles.es/ideas-y-consejos/tecnologia/trucos/trucos-avanzados-word-microsoft-365/